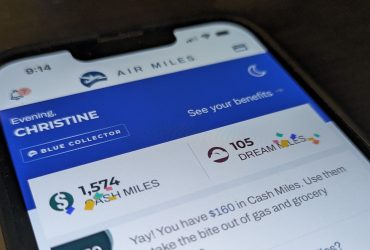The Google Pixel Tablet is one of those polarizing devices. Some people think it employs a clever design, others think there’s really no need for it. I was on the fence, so I wanted to try one for myself. I recognize that this is a home-based tablet, ideal for families versus something you’d take with you to the office (though you totally could). But I think there could be a viable market for it. Here’s what I found.
What is the Google Pixel Tablet?
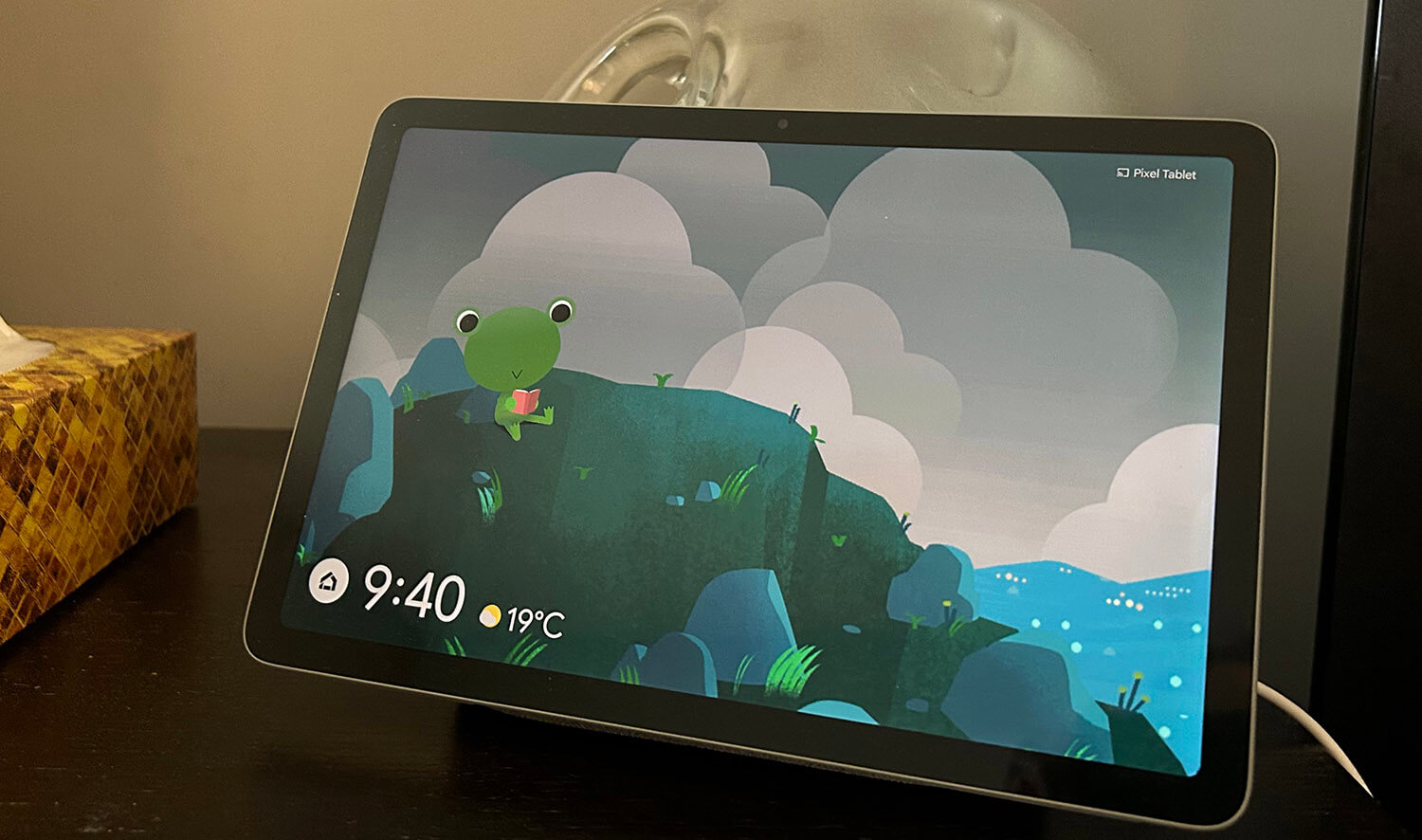
Before I delve into using the Google Pixel Tablet, let’s look at what it is and its core features and specifications.
The Google Pixel Tablet has an 11-inch 2,560 x 1,600 screen with adaptive brightness. It’s powered by the Google Tensor G2 chip and protected by the Titan M2 security chip. Unlike other tablets, however, it comes with a speaker dock the tablet magnetically attaches to for storage when not in use, charging, a stand, and for enhanced sound. This makes the device effectively a tablet and smart display/smart home hub in one.

Available for $699, the Pixel Tablet comes in Hazel or Porcelain with a nano ceramic coating that employs a soft matte look and textured feel. The dock, as noted, is also a speaker, though it only works with the Pixel Tablet itself. It features full-range drivers and can be used for everything from music to enhanced gaming, as a speakerphone for video calls, and more. You can purchase additional docks to place throughout the home and dock the Pixel Tablet on any one of them to charge and use.
It functions as a standard tablet, with the ability to set up multiple user profiles, when it’s undocked. When docked, the Google Pixel Tablet can show a slideshow of images, functioning like a digital photo frame. It can show a screensaver with pertinent information like the date, time, and weather. And it can work in Hub mode, which allows for controlling compatible smart home devices without having to unlock the tablet or remove it from the dock. You can also do things like view connected camera footage on the Hub screen, watch videos, and more.
Unboxing and Setting Up The Google Pixel Tablet

The Pixel Tablet comes nicely packaged with minimal accessories: the tablet, charging cable, and speaker dock, along with an “instruction manual” that basically says to plug it in and follow the instructions. I love the nice, matte textured feel of the back. It’s lightweight and feels durable yet looks sleek, which is impressive since it’s made of over 30% recycled materials and 100% recycled aluminum in the enclosure.
I quickly realized, however, that it (like any other tablet) picks up fingerprints easily on the screen. Luckily, they’re mostly visible when the screen goes blank. If you’re using Hub mode and a screensaver, it won’t become an unsightly piece of décor in your home. But you’ll want to wipe the screen often.
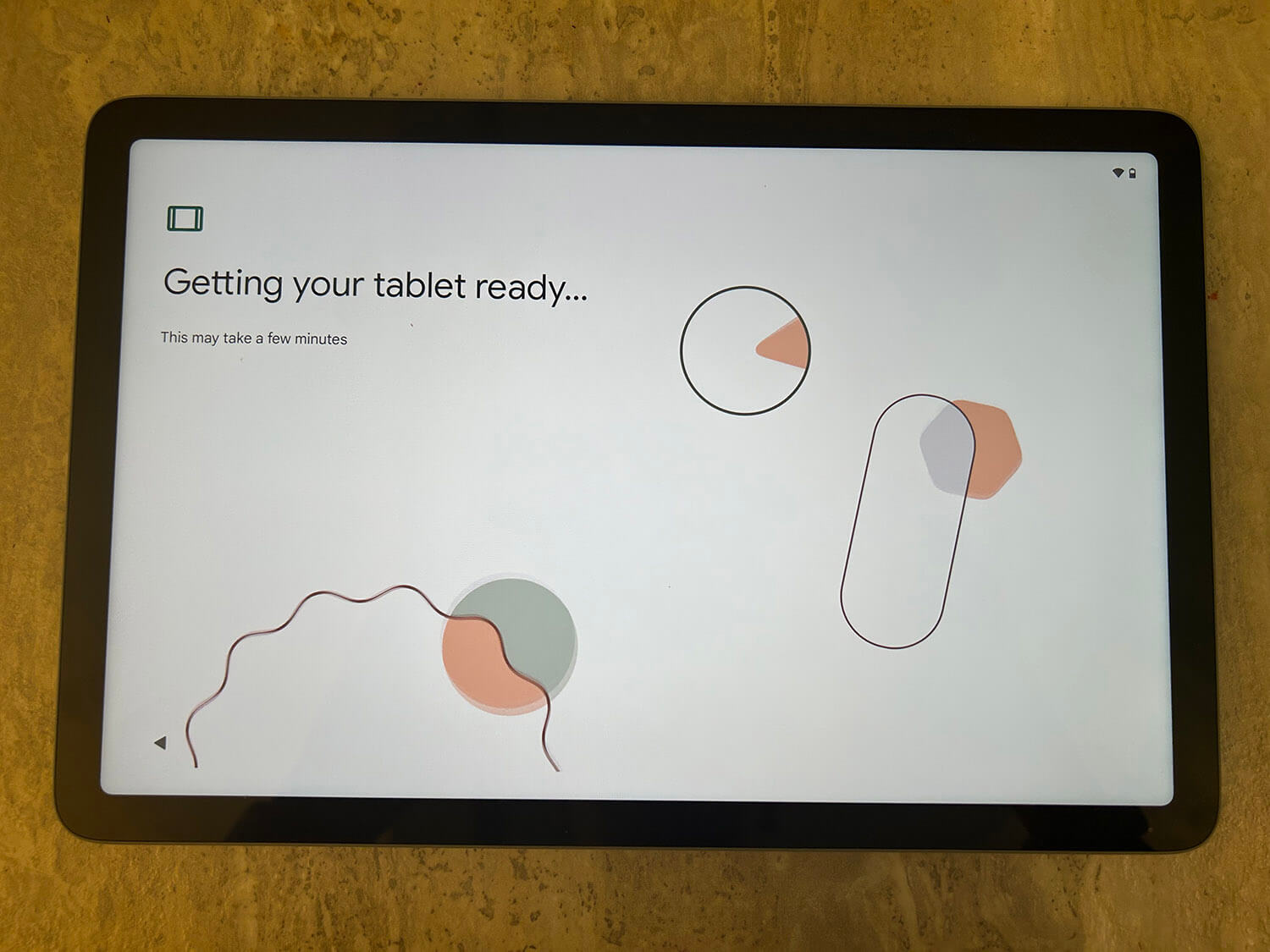
Set up was simple. Charge it up, follow the set-up wizard, start with an account, check for and download necessary software updates, and you’re off to the races. I set it atop the charging dock immediately after set-up and was prompted to follow the instructions to set up Hub mode if desired, which will display artwork, a clock, or other content on screen as a screensaver when it isn’t in use.
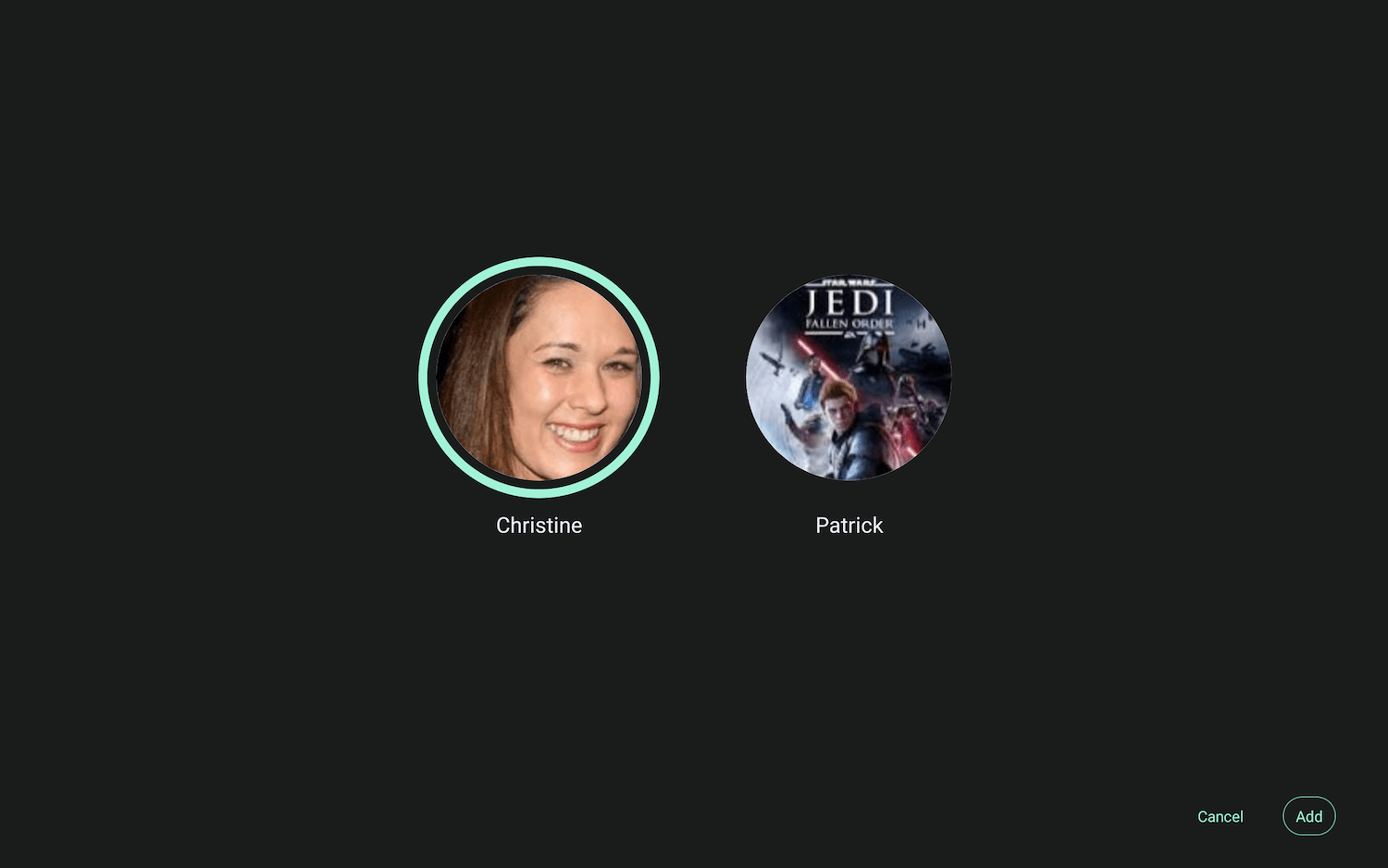
I set up both my own account and one for my son using his Gmail credentials. I love that you’re easily able to toggle among accounts, adding both unique passcodes and fingerprints for each user. You can add up to five fingerprints per user, and these are set up using your index finger rather than thumb like you would for a smartphone that has a front-facing biometric sensor. Wth the Google Pixel Tablet, the sensor is on the top, right side, allowing for a more natural experience.
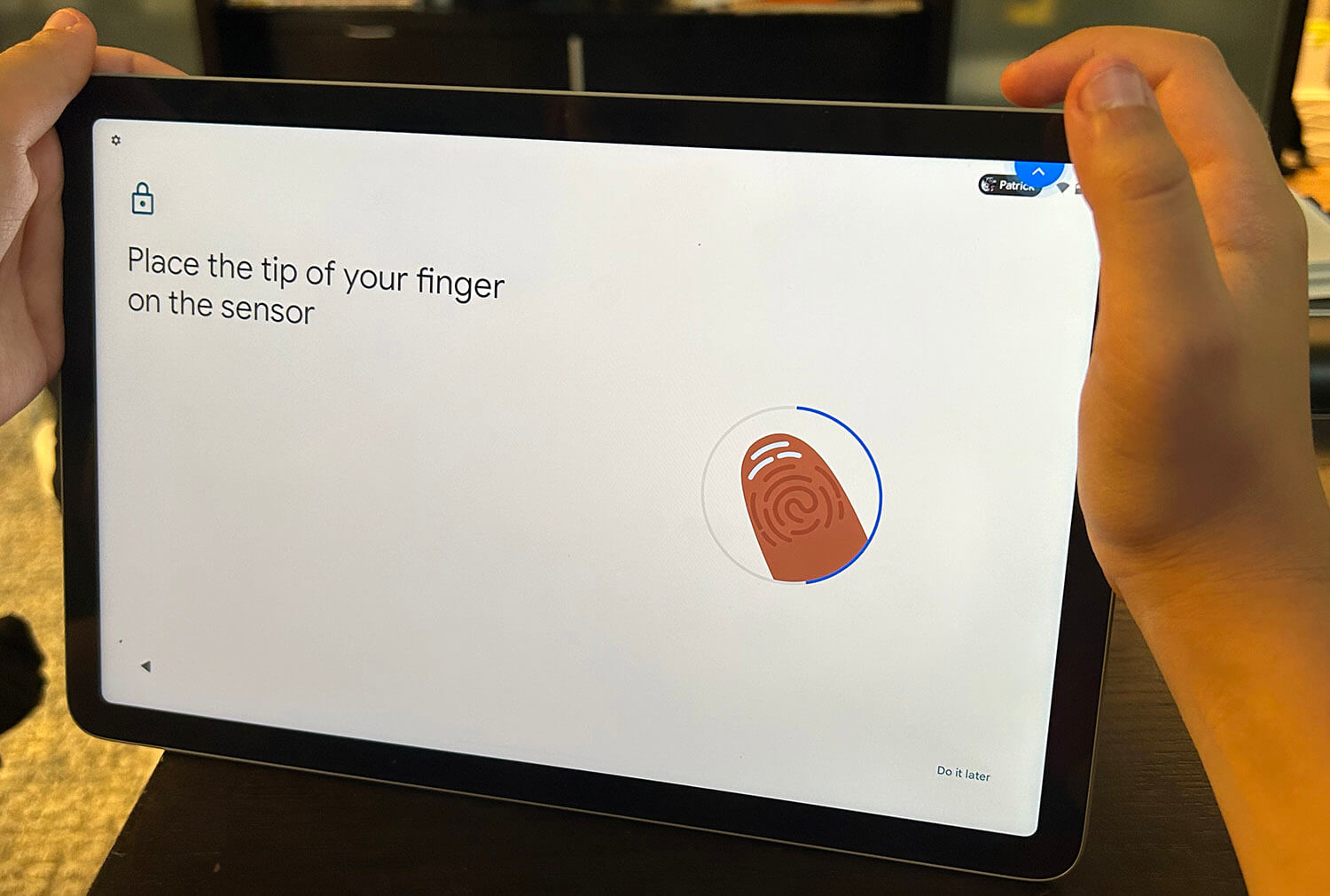
I chose not to sync data from either account for now, though this is something you can easily do if you want to be able to use the Pixel Tablet as a personal tablet as well. If you choose not to do this from the get-go, don’t worry as you can go back any time and opt to sync.
Note that each individual account – and you can add up to eight per unit – is protected by a six-digit PIN as well as fingerprint (if you so choose), so when you pick up the tablet, you’ll only see your content, flipping among profiles using the drop-down menu that appears on the lock screen. If the tablet is already unlocked, you can swipe up or select your name from the top, right corner to log in to your personal experience. Additionally, you can, as mentioned, set up a child account to manage things like blocked apps and screen time limits.
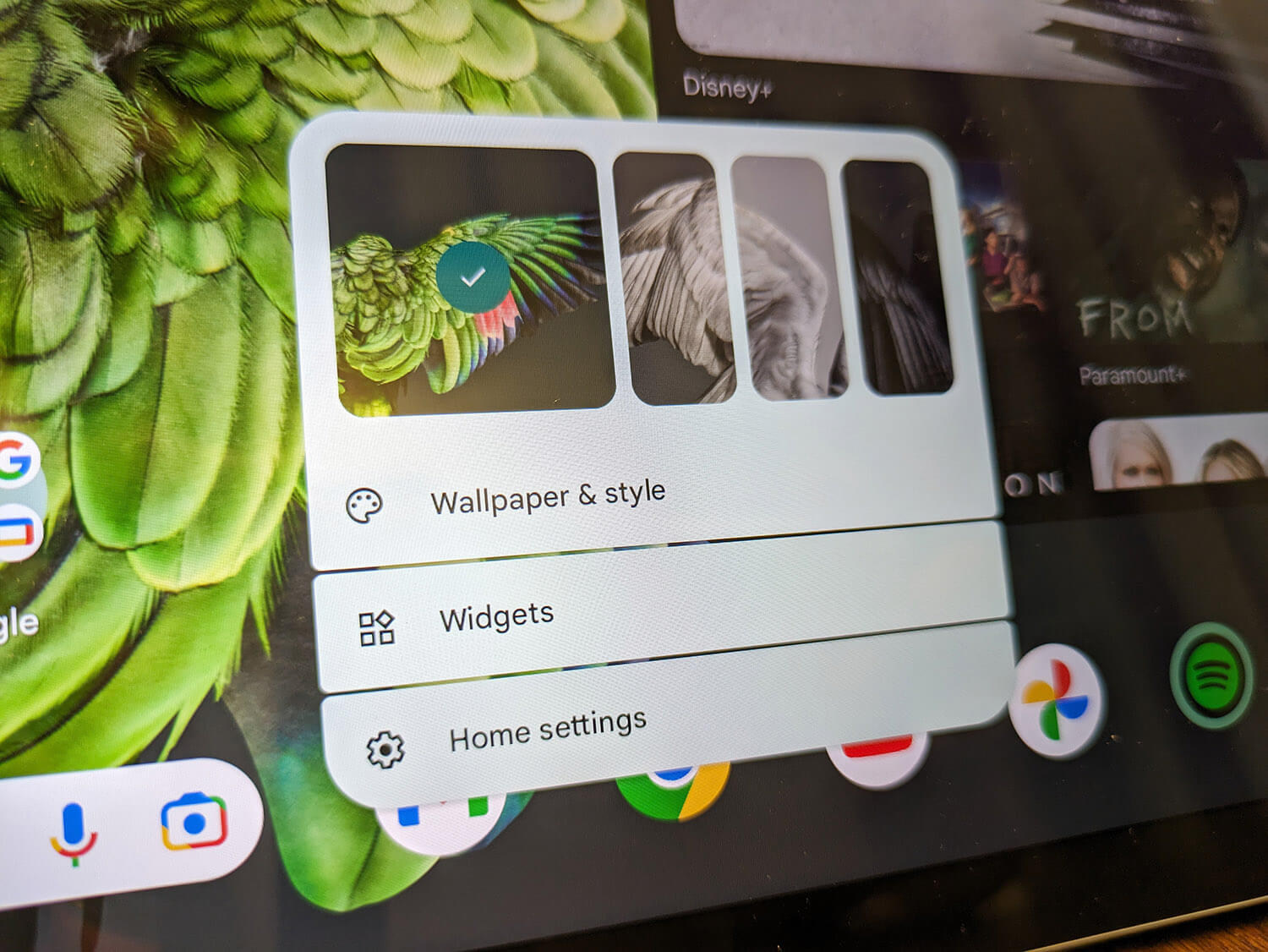
The Home screen shows a few widgets but you can customize the look. Long press on the Home screen and select which widgets you want to add, drag them to the preferred position, and voila! You have customized the Home screen. (Note that only a limited number of widgets will fit).
How I Used the Google Pixel Tablet
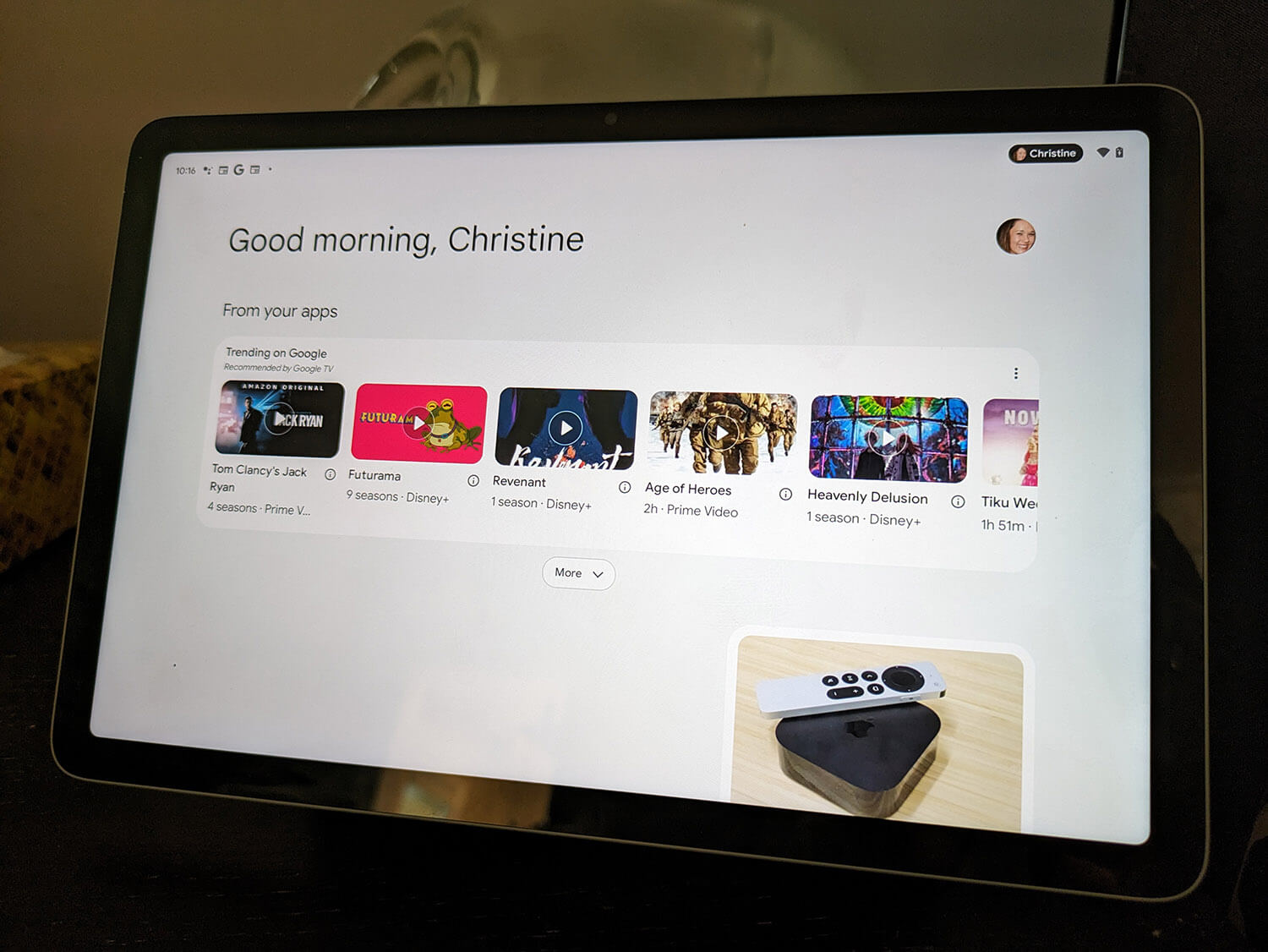
Once everything was set up, I got to using the Tablet. Placing the tablet on the dock is simple since it magnetizes to the connector. But based on where and how I positioned it, on a corner table on an angle, removing it while was sometimes cumbersome. You should, in theory, use two hands. But when I’m sitting on the couch with the Tablet docked directly to my left, I want to be able to reach my left hand over and grab it, and this was sometimes awkward to try. Bottom line: you’ll want to place it somewhere it’s easy to reach and grab with both hands to dock and, more importantly, undock.
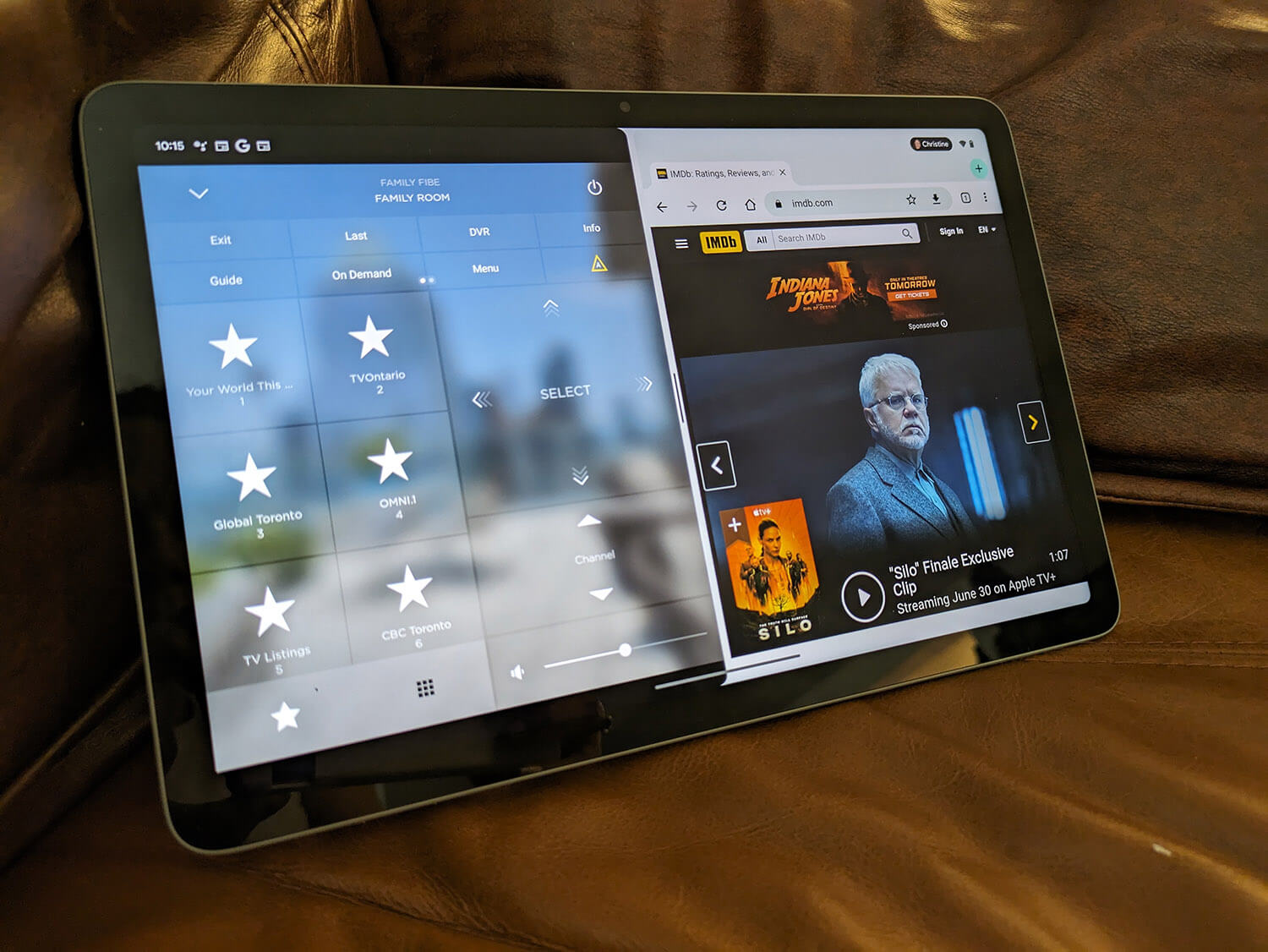
I used the Google Pixel Tablet mostly as a glorified TV remote. We have an automated Savant system at home and a dedicated Savant remote. Without fail, whoever is last watching television (likely me) forgets to put it on the charger and when I’m ready to queue up a new show the following evening, it’s dead. I’ll typically reach for my iPhone and use the Savant app as a controller. While convenient, it’s annoying for two reasons. First, it more quickly drains my phone’s battery. Second, I have to stop whatever I’m doing on my phone (usually scrolling through social media, checking e-mails, or messaging in group chats) whenever I need to fast forward through commercials, change inputs, or select a new episode.
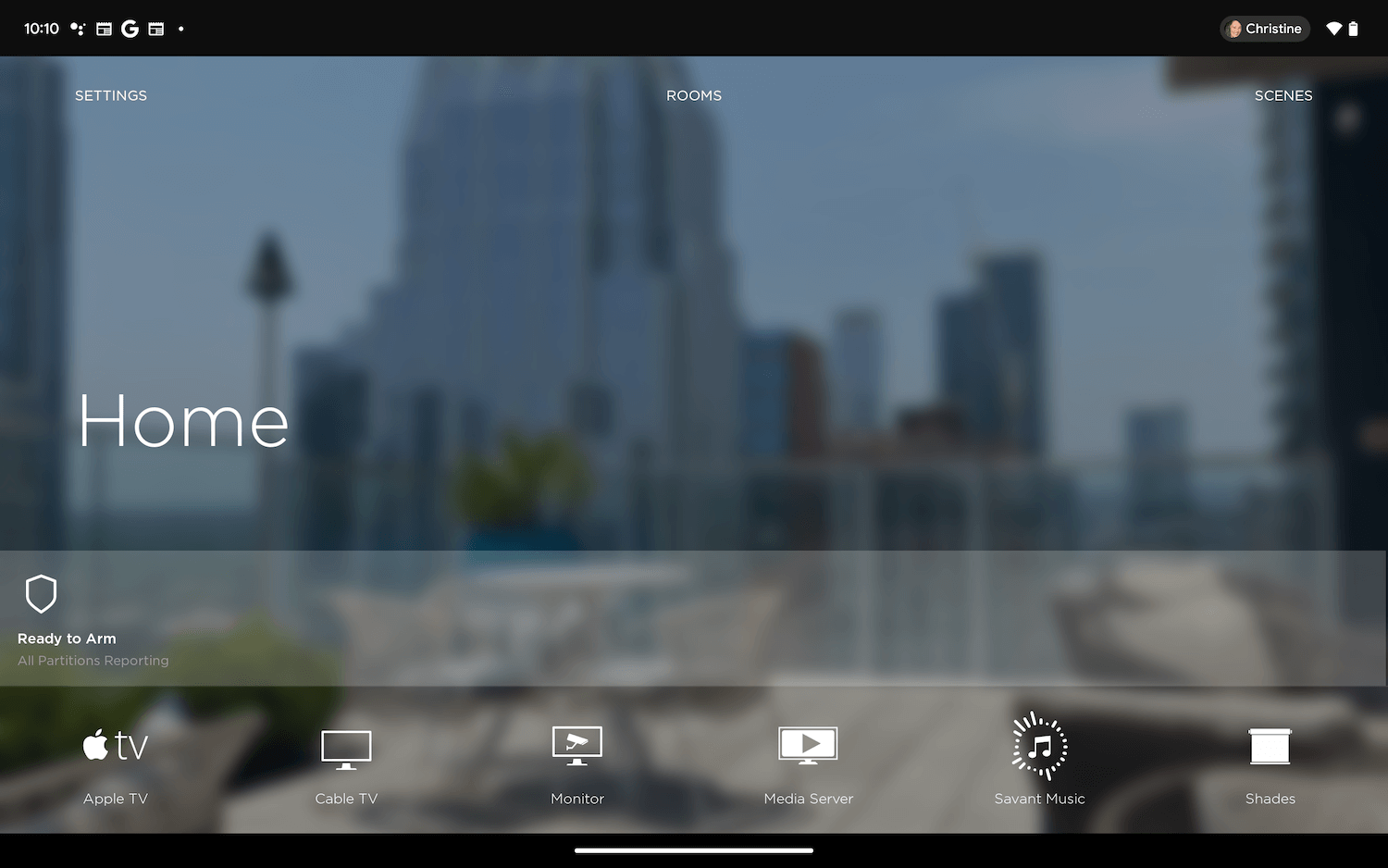
With the Pixel Tablet by my side, it becomes a new remote for not only the TV but also my smart lights, Ring security camera feed, and more. I love the ability to quickly unlock it with my finger in a natural way, using the index finger at the top, right of the device. I can easily do this while it’s sitting next to me on the couch: no need to hold it up to my face for face unlock like with the iPhone.
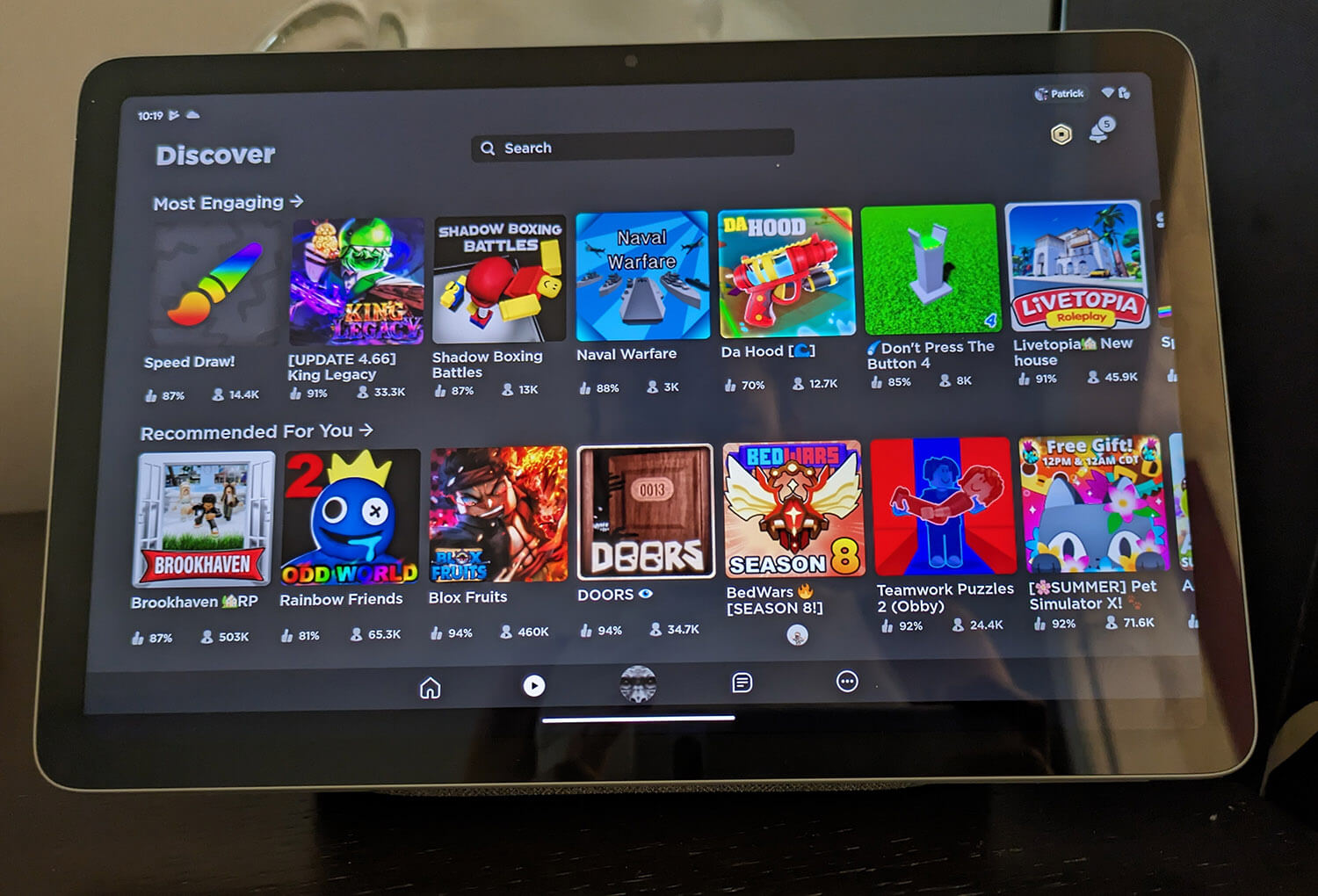
On the weekend, my son was able to log into his own separate account on the tablet and play Roblox games, call up a Disney+ show, check his e-mails, or watch age-appropriate videos on YouTube. He reported that there was no gaming lag and he was able to play just as seamlessly as he does on his iPad. One of the apps optimized for the device is Minecraft, and my 11-year-old son, who plays the game often, was excited about this, as most young children who play this game will be as well.
My plan is to take the Google Pixel Tablet with me for an upcoming vacation, using it to watch downloaded content from my favourite streaming services on the plane instead of my iPhone. I’ll get a much bigger screen but without a 3.5mm headphone jack, I’ll still need to use wireless headphones, or a USB-C adapter.

For now, I viewed some videos from home to gauge how well the Google Pixel Tablet works (and looks). The screen is vibrant with every detail shining through in shows like Black Mirror, both in colourful and dark and dreary scenes. For videos, I’d highly recommend investing in the optional kickstand, which you can keep on the tablet even when it’s docked on the speaker dock.
The device works with Google Assistant, which can enable or disable in Hub mode to permit verbal commands and queries. It comes loaded with Google TV so you can search for movies, TV shows, and content from favourite streaming apps. It’s also the first tablet with Chromecast built in, so you can easily cast music and videos from a Pixel phone to the docked tablet.
For work or school, it has Google Meet and HD video calling, which means the kids will look crisp and clear when they do their weekly video call with grandma. The camera automatically adjusts lighting to keep you brightly lit at all times, and follows you so you remain the focal point, no matter where you are in the frame.
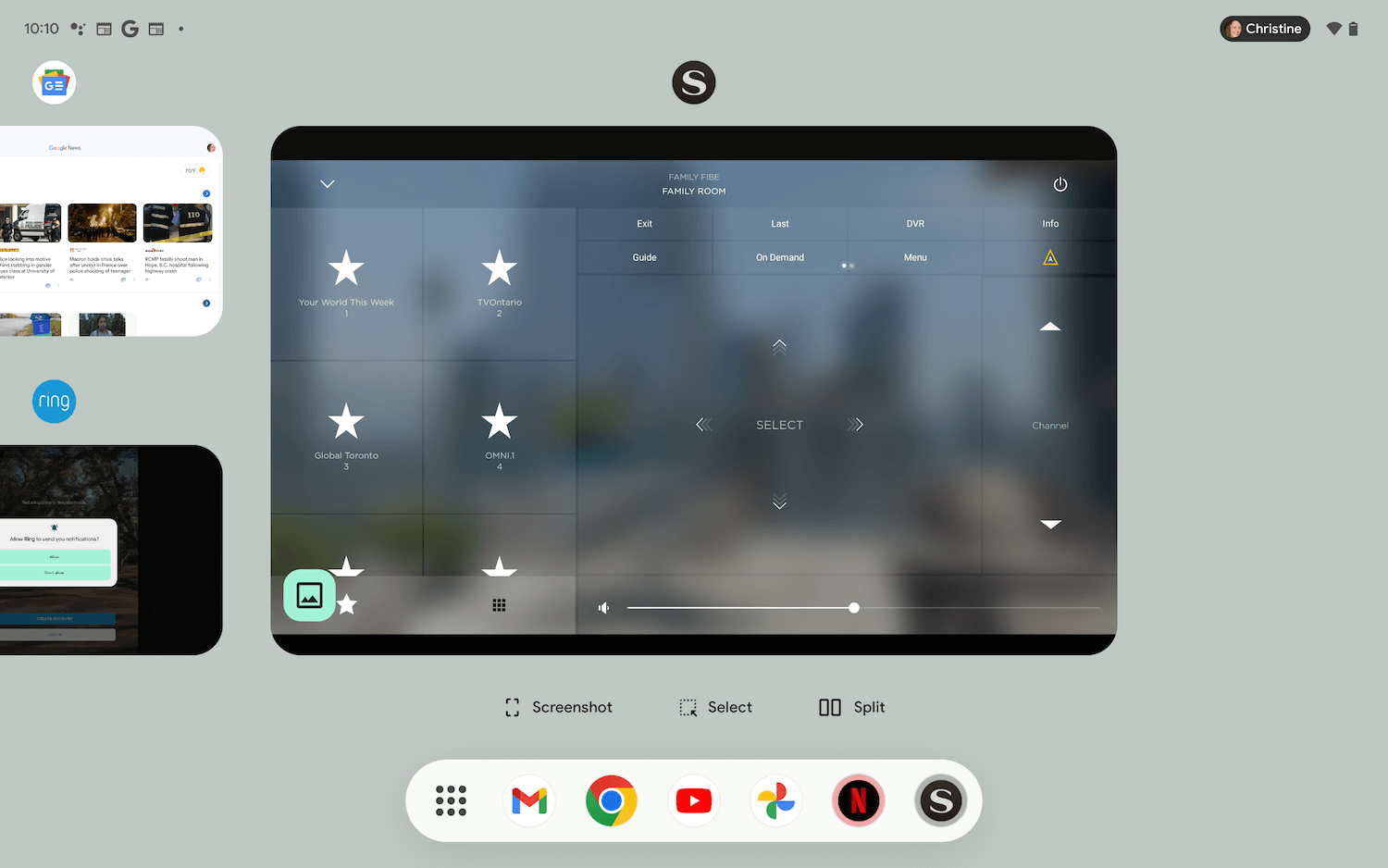
Google says more than 50 apps are optimized for the tablet, and you can even run multiple apps simultaneously, using split screen if desired. This was one of my favourite features, and it’s really easy to do. Swipe up slowly from the bottom screen and when recently opened apps appear tiled, select split screen. Select the second screen you want to open and voila!
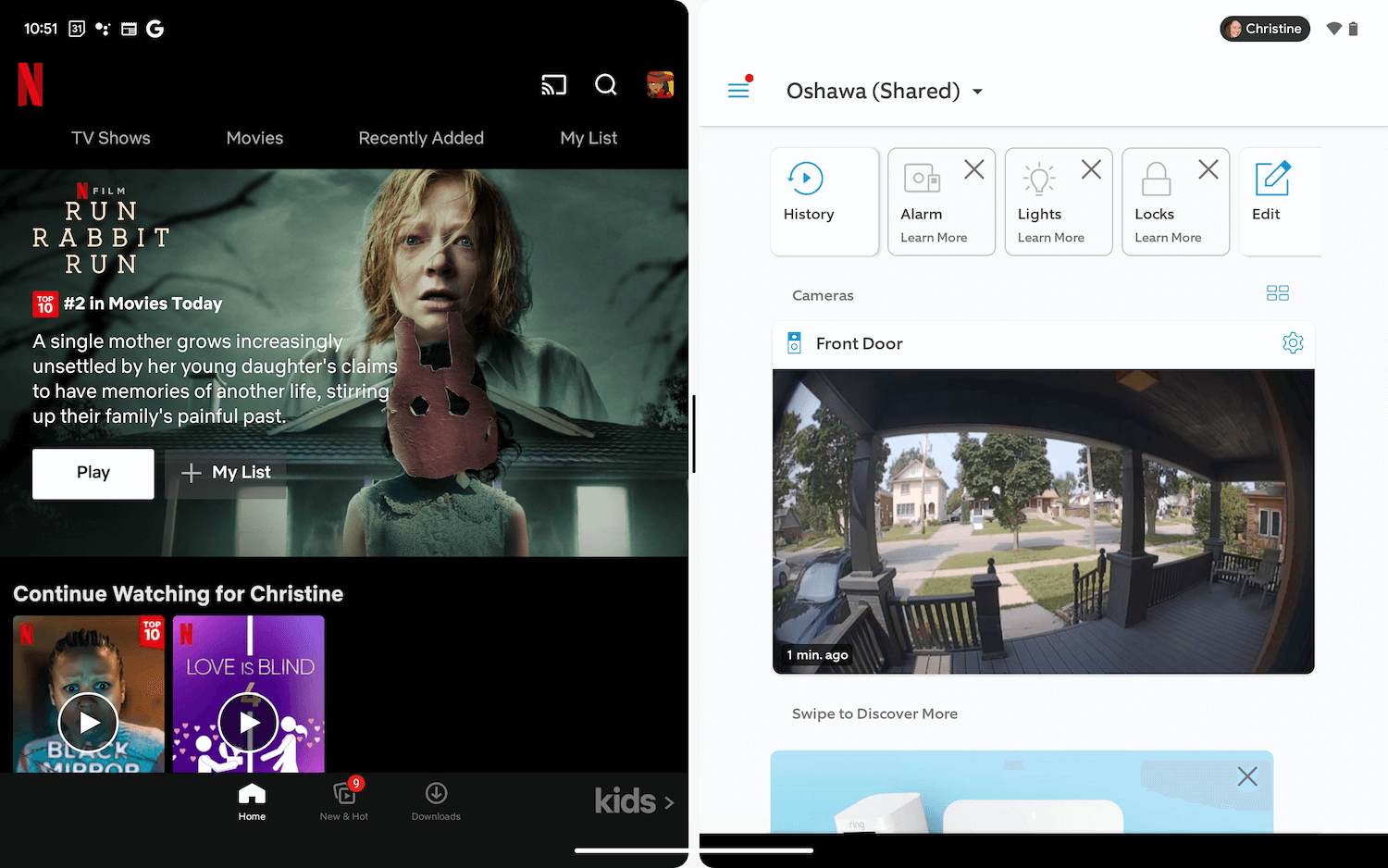
I did this to open both the Savant app for controlling what I was watching on TV and the Chrome browser to enjoy doing things I love to do, like look up actors in the shows I’m watching or details on the show itself. I also used it to keep my Ring video doorbell app in view while waiting for a delivery while also multitasking with other apps on the other side of the screen.

The Pixel Tablet also came in handy as a quick look-up device to help reduce screen time. When my son came home from school and swore he just wanted to look up something really quickly on his iPad, I suggested he use the Pixel Tablet instead. This way, he found what he wanted than put it right back on the speaker dock. There were no app, game, and message distractions to suck him into using the tablet more than he was permitted.
What to Know About the Speaker Dock
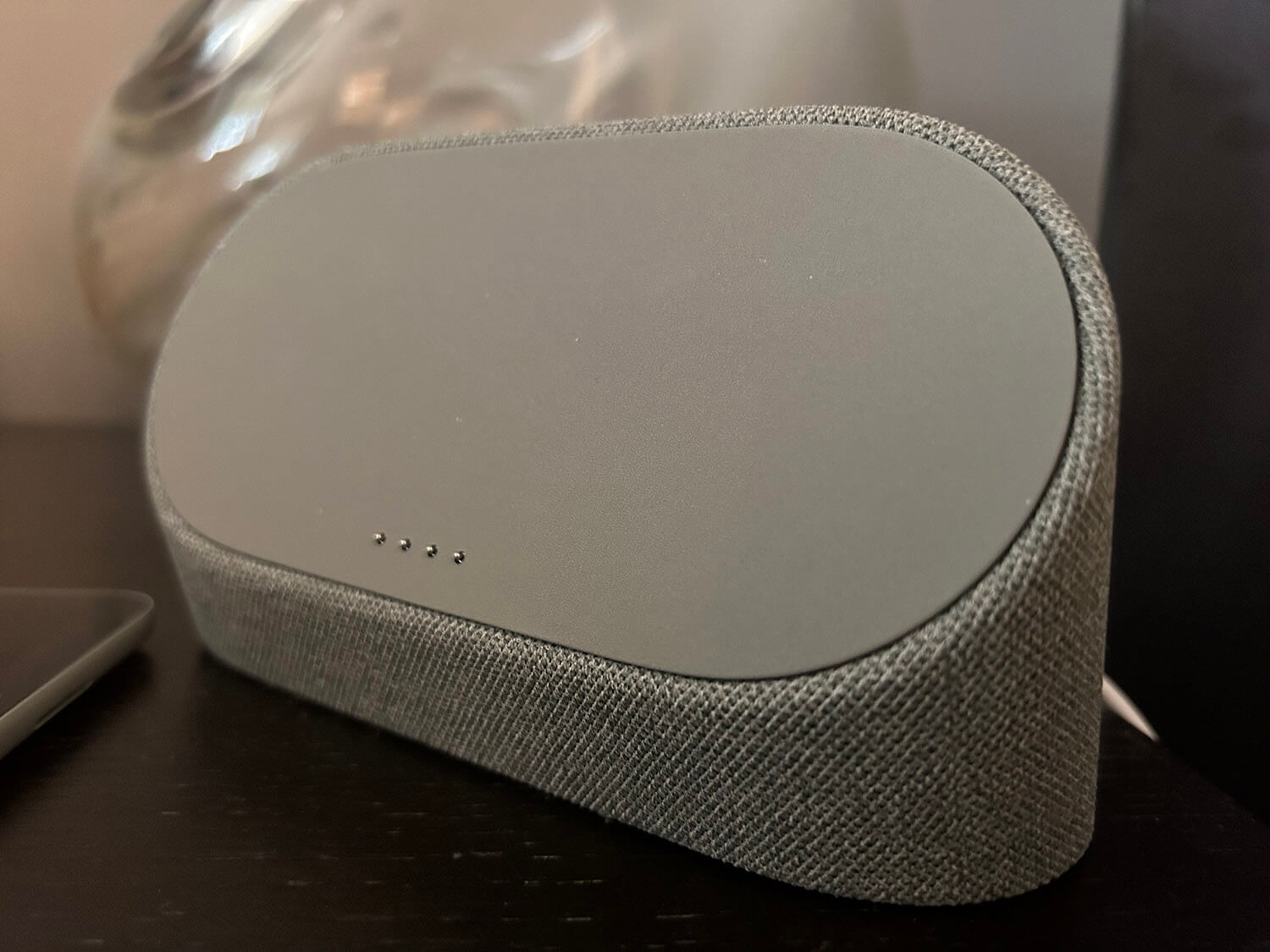
The speaker dock is a convenient stand, but how well does it work as a speaker? It’s unfortunately not a speaker you can pair with any Bluetooth-enabled device and use. It only works with the Google Pixel Tablet when it’s docked, which is a shame. With that said, for what purpose would you use a portable Bluetooth speaker anyway? Likely to play music or enhance audio when on a video call from a separate device. You can do both these things from the Pixel Tablet.
If you want to watch TV shows, movies, or streaming videos on the device, dock it and enjoy better sound quality along with the benefit of a magnetized stand. Of course, you’ll need to have the speaker dock close enough to a power outlet to do so and run the cord. So, watching in bed at night might not be as practical as you think. But pop it onto your desk while you eat lunch and watch an episode of your favourite show or the daily news from a streaming channel. Or, have the kids plop it onto the speaker dock and watch together without having to huddle together over the screen being held in one child’s hands.
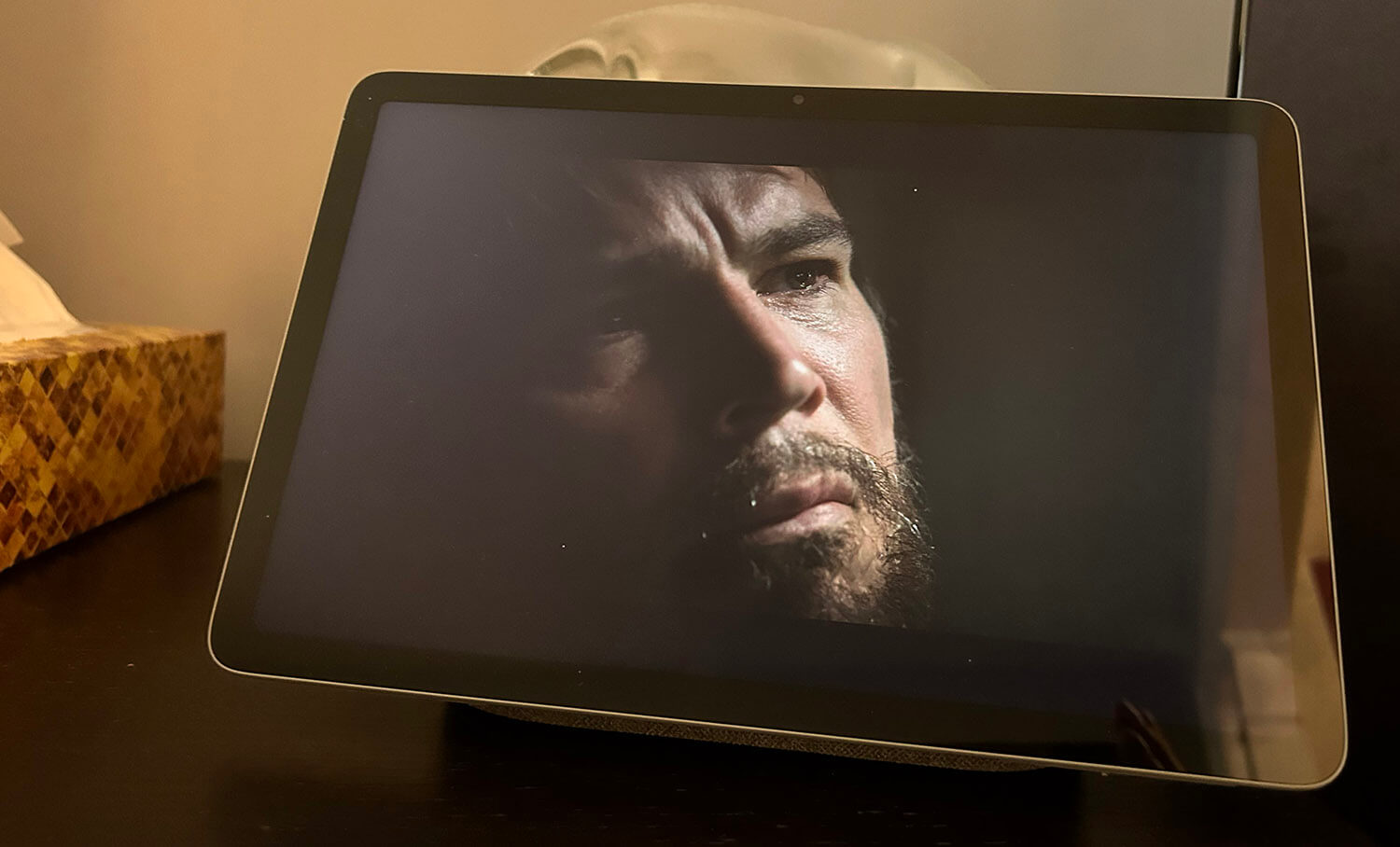
The difference in audio was immediately apparent and switches over with a loud indicator tone as soon as you dock the tablet. While watching the “Beyond the Sea” episode of the sixth season of Black Mirror on Netflix, dialogue was crisper, and sounds like water rippling in a stream instantly became more immersive. However, this isn’t a high-end speaker by any means. You’ll get a louder, more enveloping experience, but it doesn’t rival more premium soundbars, or even portable Bluetooth speakers.
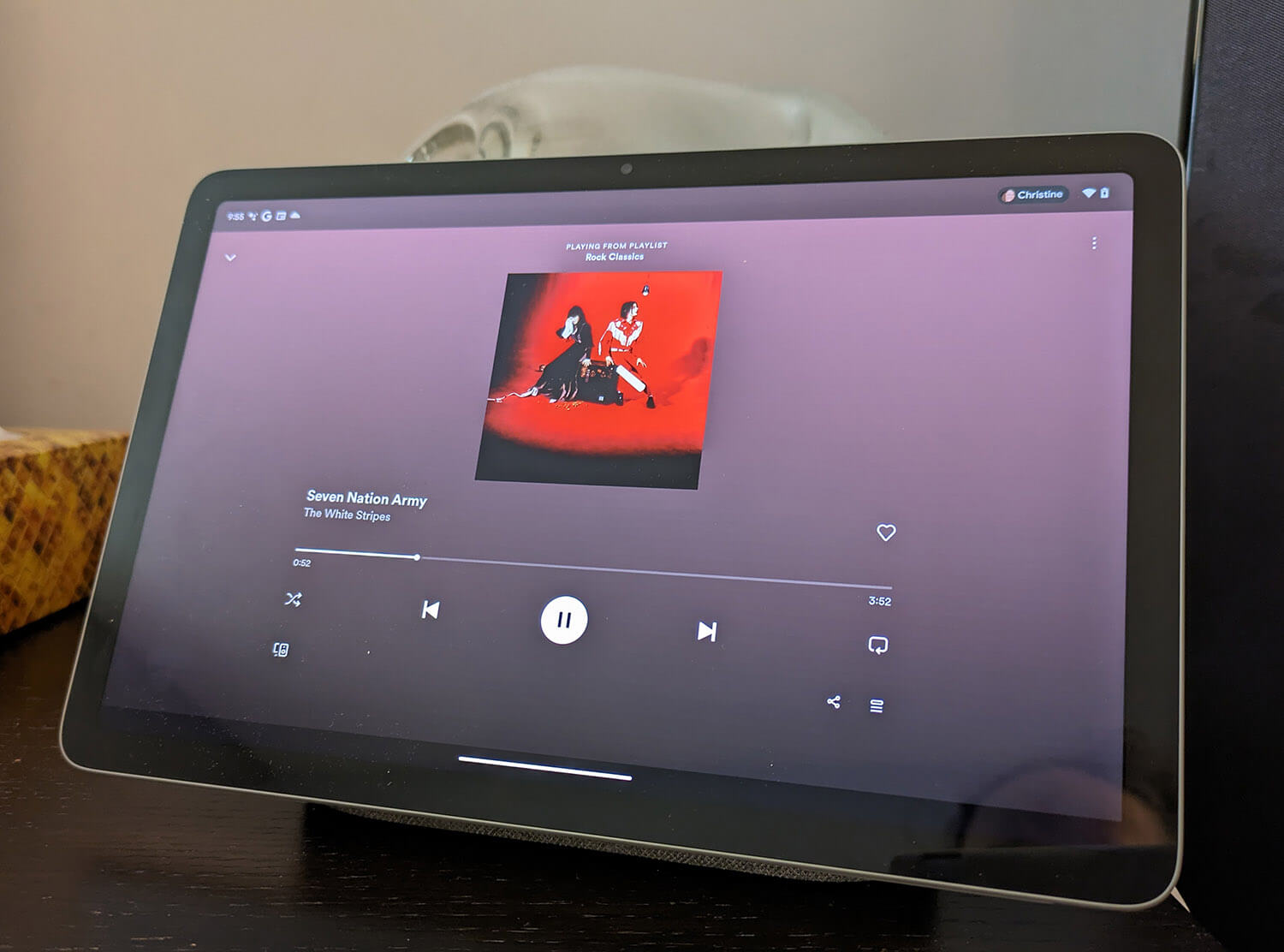
The limitations are even more apparent with music. I listened to a few tracks on Spotify like “Hotel California” by The Eagles and “Seven Nation Army” by The White Stripes and neither sounded natural, even a tad harsh. If you’re using this for low-volume background music in the office, it will work well. But this isn’t a speaker you’ll have going for a party. It’s more about the convenience aspect and enhancing the audio compared to what comes from the Tablet’s built-in speakers than anything else. But I didn’t expect much more than that anyway.
Should You Buy The Google Pixel Tablet?
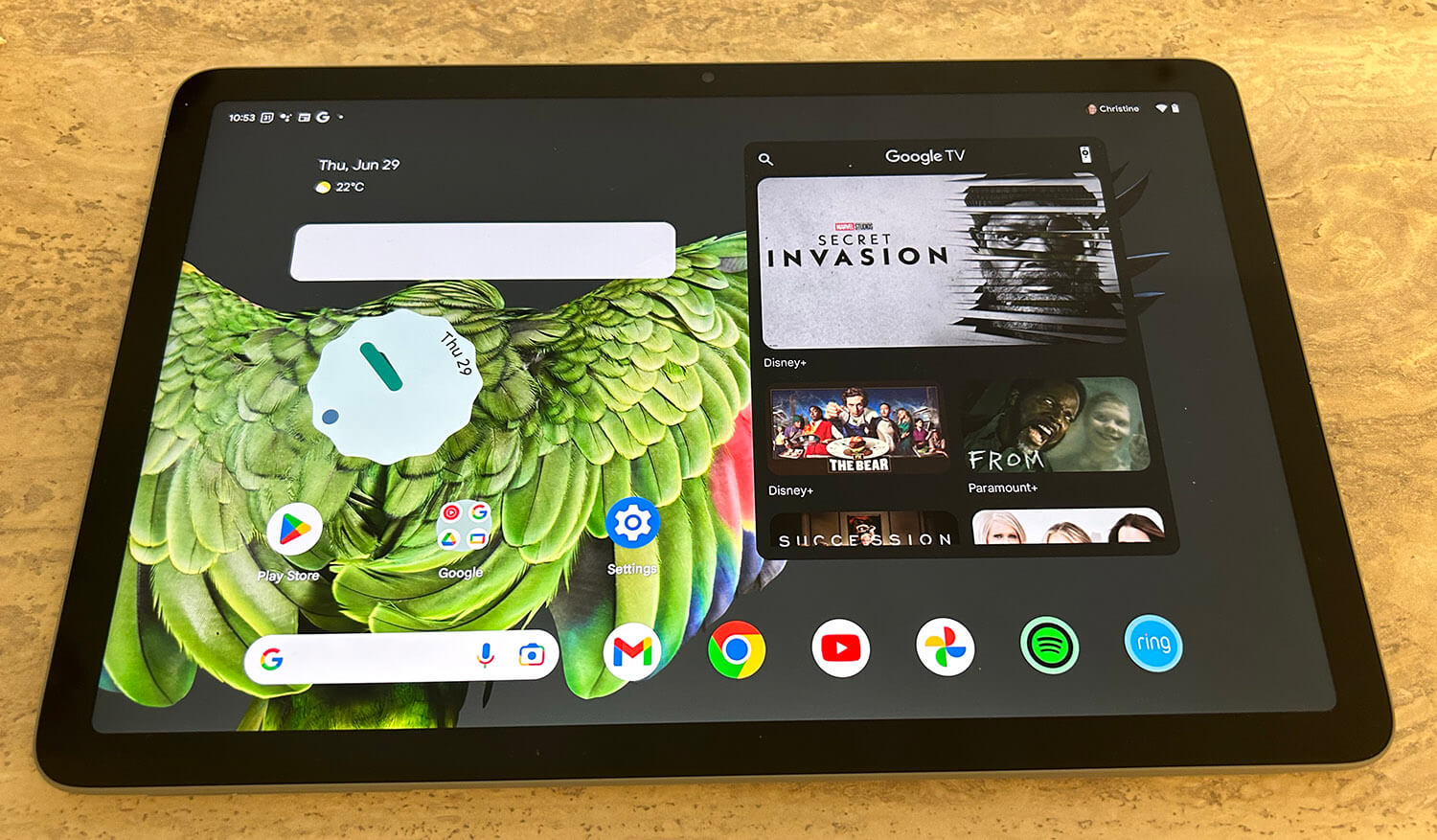
There’s no denying that the Google Pixel Tablet is a feature-rich tablet. But whether or not to buy it is more about how you’ll use it and if it fits with your needs.
I’d call the Google Pixel Tablet an enhanced smart display and smart home controller. It functions just like any other smart display with cool additional Hub modes. But there’s the added benefit that you can pop off the screen and use it handheld as well, just as you would any tablet. With the ability to add up to eight profiles, it’s the perfect device for a family. Set up adult profiles, even one for a child or multiple kids, and everyone can grab for the tablet when they want, dock it when they’re done, and it stays continuously charged.
This is a family tablet, a smart home control remote, and a device you can occasionally bring along when you want a larger screen. This isn’t a tablet you’re going to bring with you ever day, nor something you’re going to use for work or other productivity tasks (though you very well could). If that’s what you want, look elsewhere to something like the Samsung Galaxy Tab S or Apple iPad Pro.

Parents with young children will love the Google Pixel Tablet. If there’s a smart home app (or multiple smart home/device apps) you use and you hate having to interrupt whatever you’re doing on your phone at the time to switch the lights on or off or check the security camera, the Google Pixel Tablet is an ideal option.
If you were thinking of buying a smart display, buy the Google Pixel Tablet instead. It will accomplish the same thing you get with a smart display with the ability to pop off the screen and use it on the go. If you were considering a new tablet, the Google Pixel Tablet is great for entertainment and family use, but it’s not really a personal device. If you’re looking for something to use mainly on the go, there are better options to consider from other brands.
As a hybrid tablet that you’ll likely use 75% of the time at home and 25% of the time on the go, and will most likely share among multiple people, the Google Pixel Tablet is fairly expensive. But consider that you get the dock as well, which is a charging stand and speaker. You can use it handheld and in hub mode. And it’s designed for more than one person. As far as versatile, premium family tablets go, it’s just about the best option you’ll find.