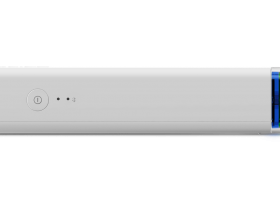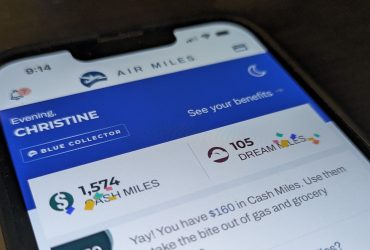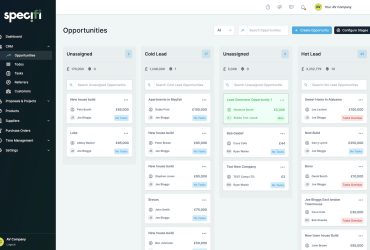The Amazon Kindle Scribe is an interesting combination of both an eReader and a digital notebook. I was intrigued when I first heard about this device a few months ago during Amazon’s announcement alongside a slew of other new products. Officially available now, I had the opportunity to review the Amazon Scribe ahead of its official release.
What is the Amazon Kindle Scribe?
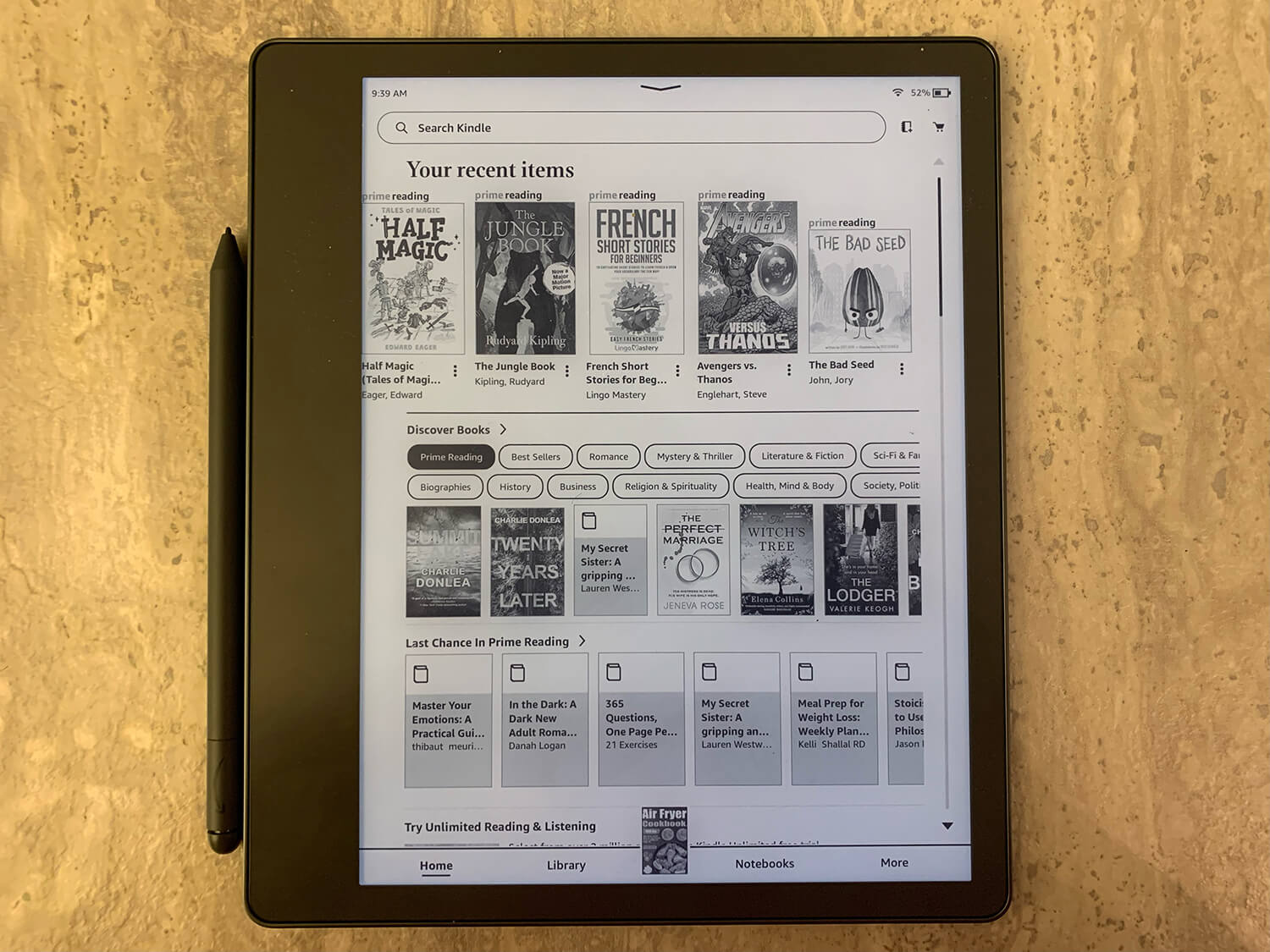
The Amazon Kindle Scribe is an e-reader that offers both a reading and writing experience. It looks and feels like paper both when reading and jotting down notes using the included Basic Pen, or the upgraded Premium Pen that adds an eraser and customizable shortcut button.
Equipped with a 10.2-inch 300 ppi Paperwhite display with an adjustable front light, it’s larger than you’d usually find with an e-reader. But with an optional cover, you can still hold it in your hands like a larger-sized book and flip the cover over to use it like a tablet, writing with the Pen.
It comes in Tungsten and 16, 32, or 64GB storage capacities with pricing starting at $429.
Using the Amazon Kindle Scribe
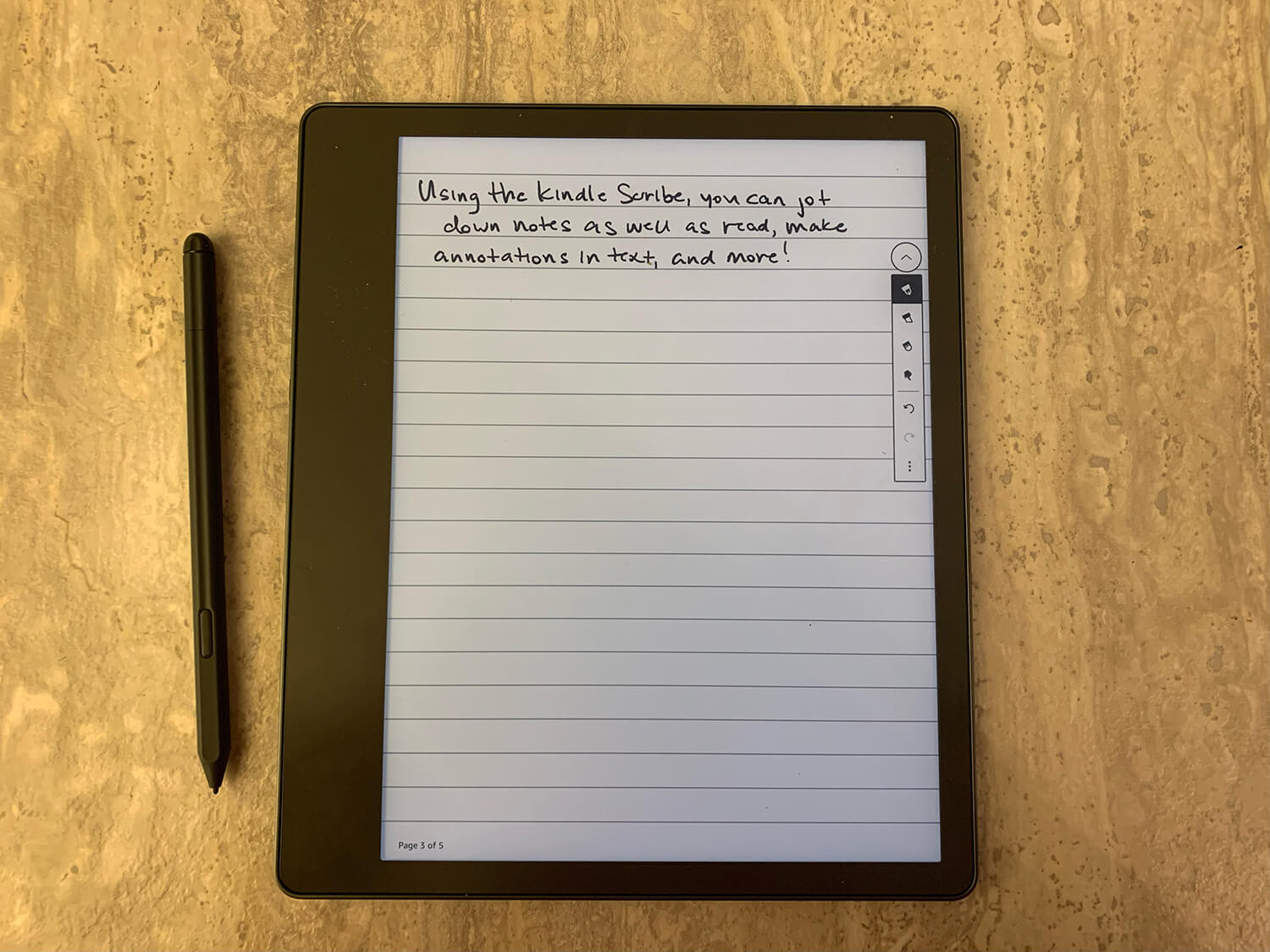
Taking the Amazon Scribe out of the box, it looks just like an e-reader, but it’s as large as a tablet and ultra-thin at just 5.8mm as well as lightweight at 433 grams. The glare-free screen is gorgeous, really providing the feel of a paperback book. The review unit I received included the Premium Pen. The great thing about both the Basic and Premium Pens is that they do not require charging – ever. The Scribe itself, meanwhile, charges via USB-C, but the battery lasts for week per charge. It was 60% charged when I received it and more than a week later, after moderate use, it still has a half-full battery. There’s no Bluetooth sync set-up required either – it simply works out of the box.
Indeed, set-up overall was simple, and though it took a bit of trial and error to figure out how to swap among the various functions (swipe down from the top of the screen to open the menu to go from notebook to ereader mode and vice versa!) it was very simple to use.
I love that the Premium Pen attaches magnetically to the right side of the e-reader for easy storage, though it’s likely to come off if you slide the Scribe into a backpack or briefcase. Your best bet is to invest in a fabric or leather cover so it functions as a notebook replacement.
Reading and Annotating Books
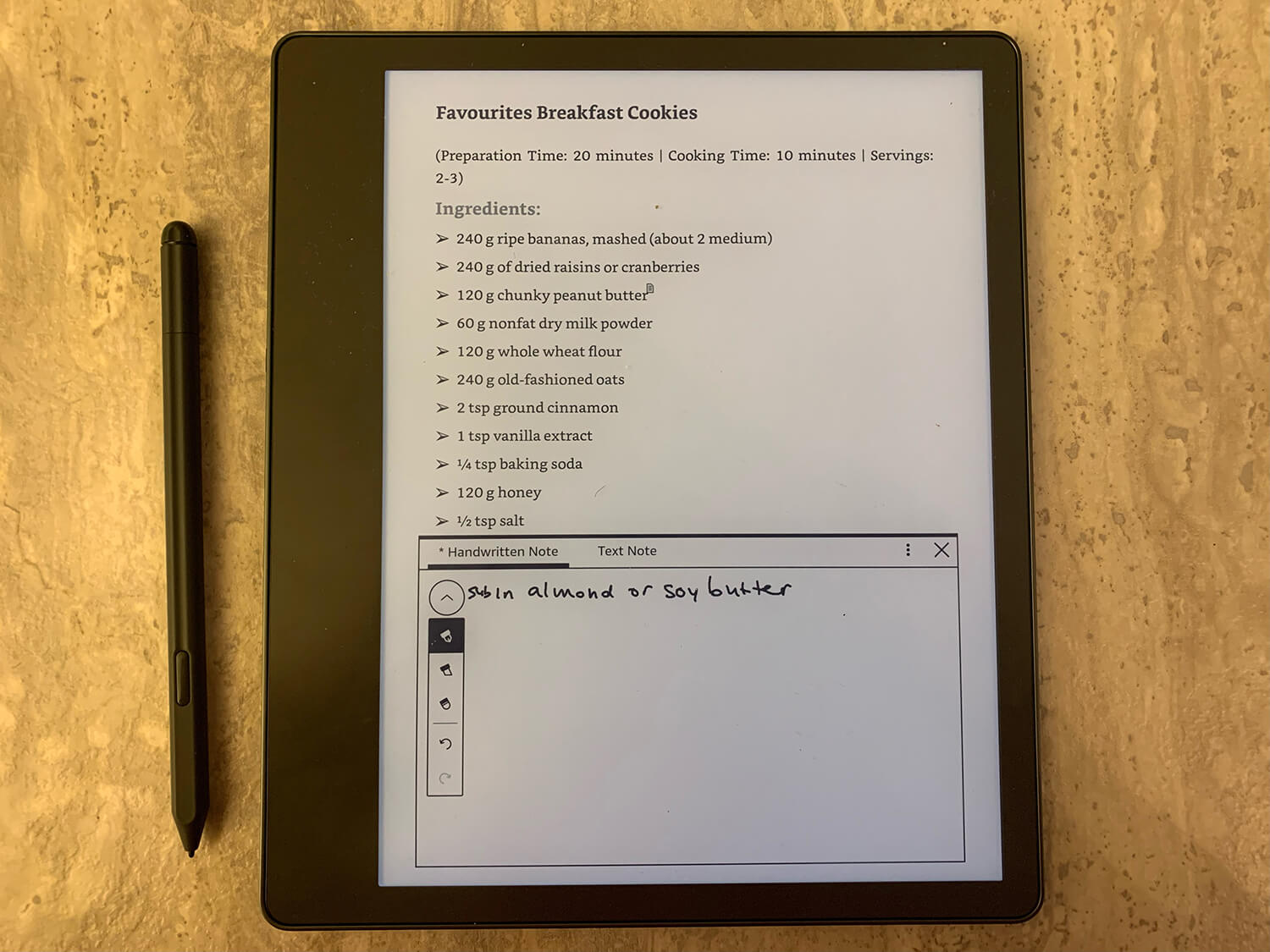
Like any e-Reader, you can purchase and download books, magazines, and more from the Kindle eBook store. There are millions to choose from for a purchase price much less than a physical copy, as well as plenty of free eBooks. The device ships with four month of access to Amazon Kindle Unlimited, which will auto-renew after the trial period for $10/mo. unless you cancel. You can cancel easily within your Amazon account online prior to the first billing period if desired.
I downloaded a few new free book titles and previewed some that were in an existing Amazon Kindle account I have attached to my account. Adding notes to any books is simple. Place the Pen anywhere with the text, open up a Sticky note box, and jot something down. This might be a particular plot point you want to come back to or discuss with friends, a word or phrase you need to look up (ideal for students), or simply a favourite passage you want to later share with others or that reminds you of something important. In this example above, I highlighted an item in a recipe book to note that I would swap in almond butter for peanut butter due to an allergy. Tap and hold not just a word but also an entire sentence using the Pen (or even your finger) to highlight a passage and add a note to it or use the sticky note option on the writing toolbar and place the pen tip where you want it to appear.
You can also adjust line spacing and margin width for easier reading if desired. Also adjust font sizes and view things like images, charts, and documents in large form thanks to the oversized screen.
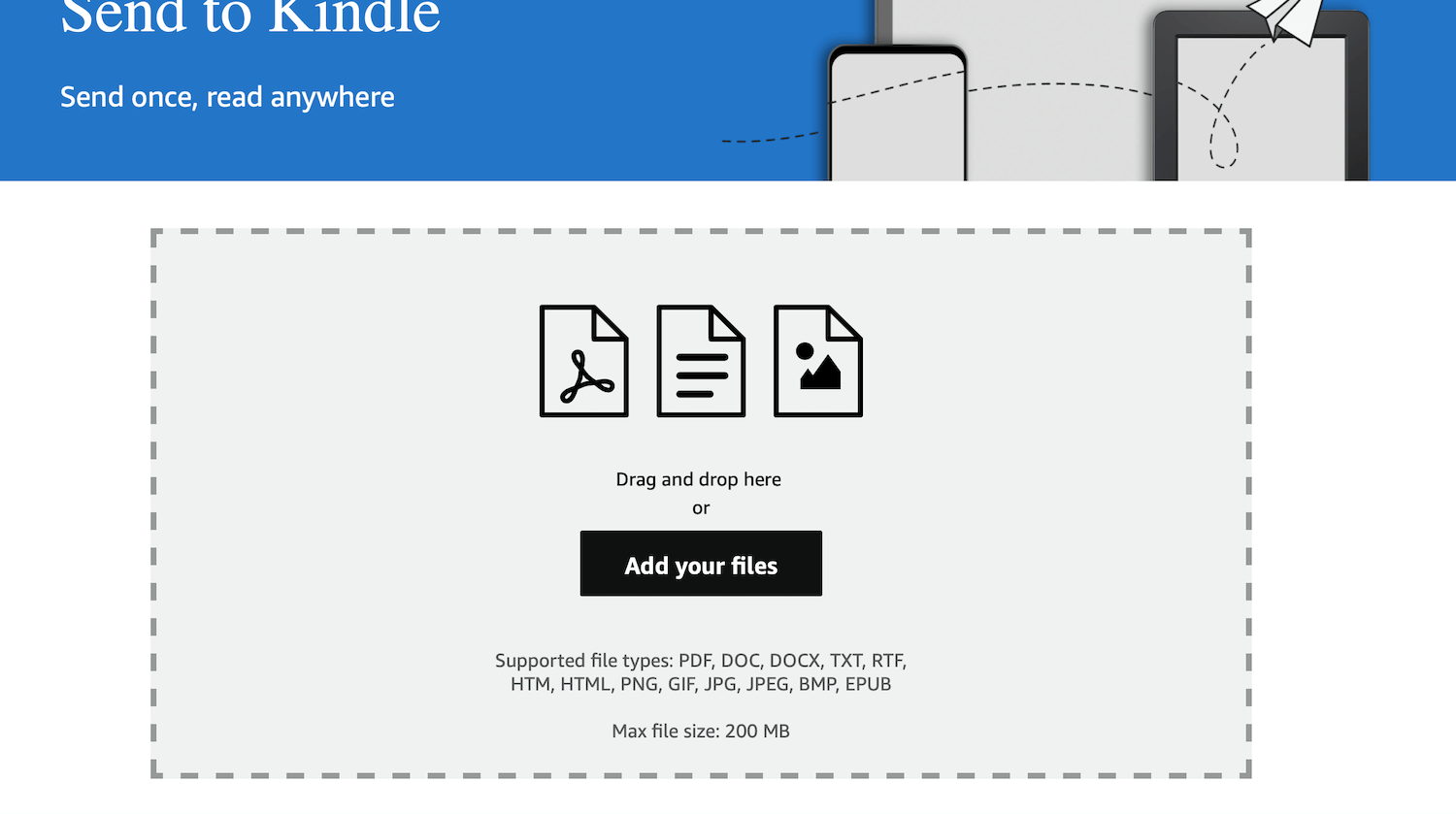
When you tap the top of the page, the navigation bar appears and you can easily browse through all the notes and annotations you have made. Send all of these as a PDF to your e-mail using the share icon if you want to use this to work on a book report, for example, or to create meeting notes. You can pinch and zoom within the PDF as needed. Once you’re done marking it up, go to the navigation bar at the top of the page, select Share, and export a copy of the edited PDF to your e-mail.
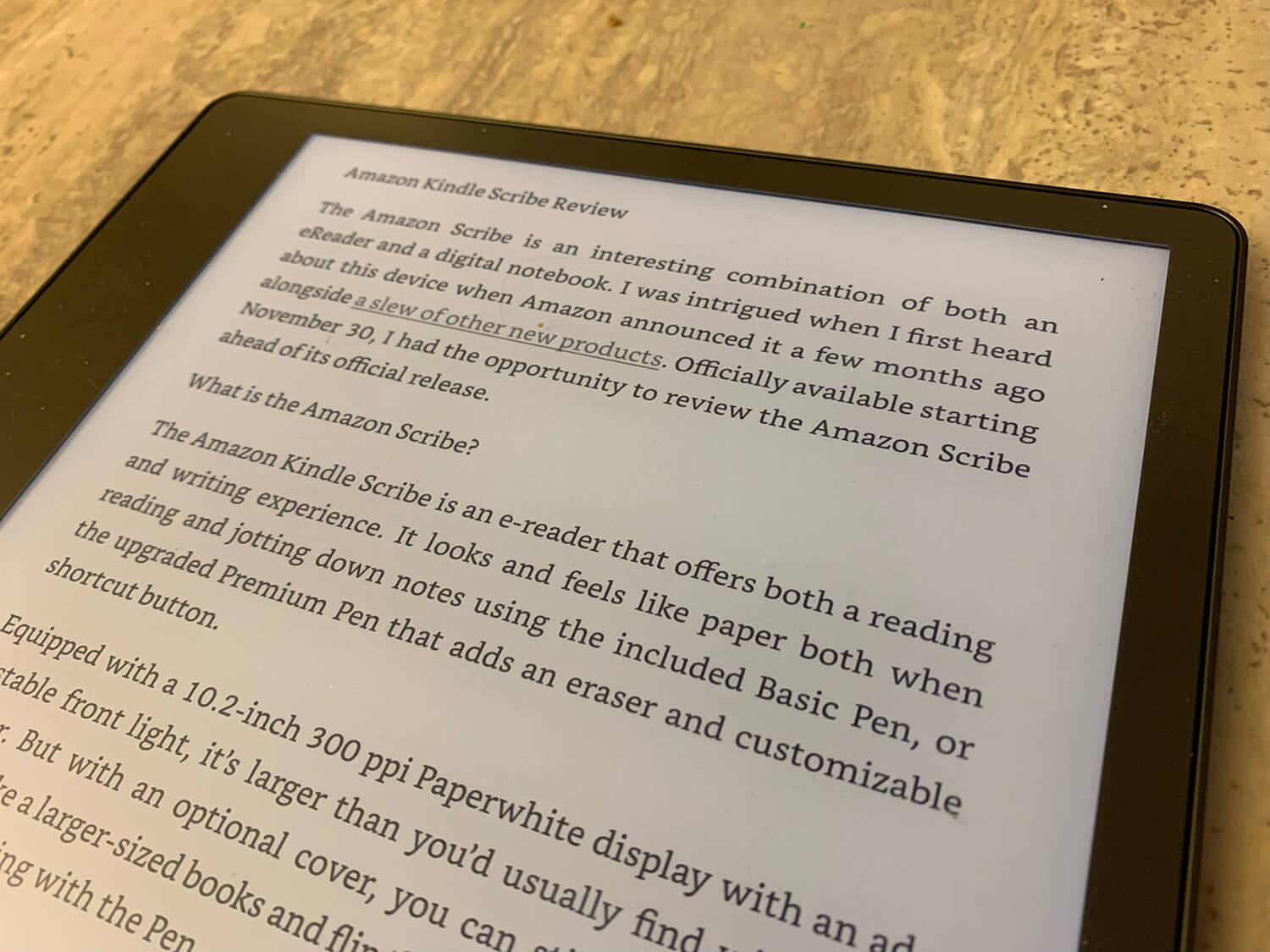
You can do this with your own personal documents as well by importing them as PDFs using the Send to Kindle function from the Kindle app on your smartphone or computer browser. Additionally, you can create and import handwritten sticky notes from Microsoft Word documents, HTML, EPUB, TXT, RTF, JPEG, GIF, PNG, and BMP files.
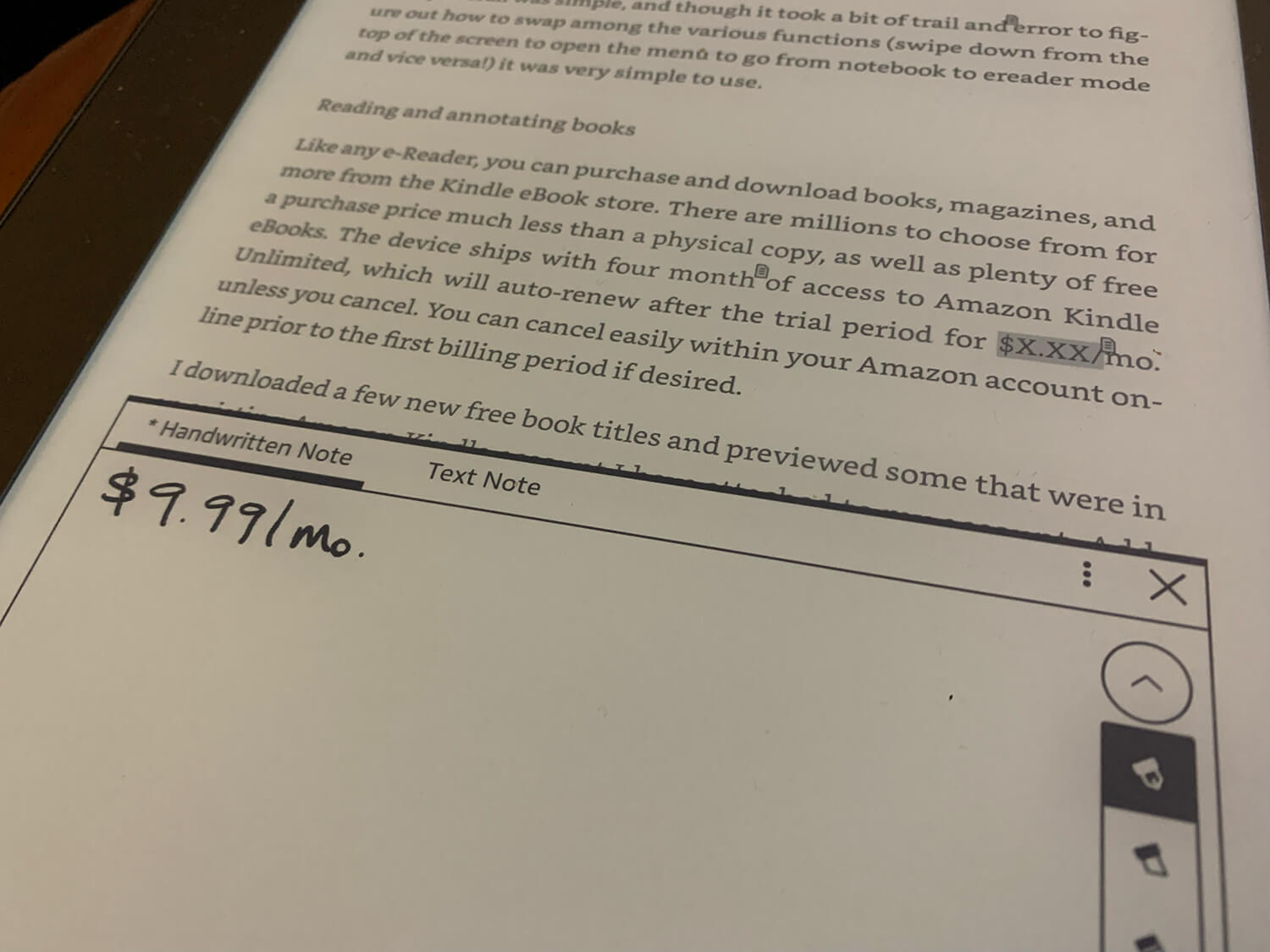
In early 2023, the Kindle Scribe will receive a software update that also allows for sending Word documents to Kindle Scribe directly from within Word. This will be incredibly useful for professionals who want to review their work while on the go, like at a local coffee shop or even plane, but don’t want to take out their laptop to do so.
Notebook and Journaling
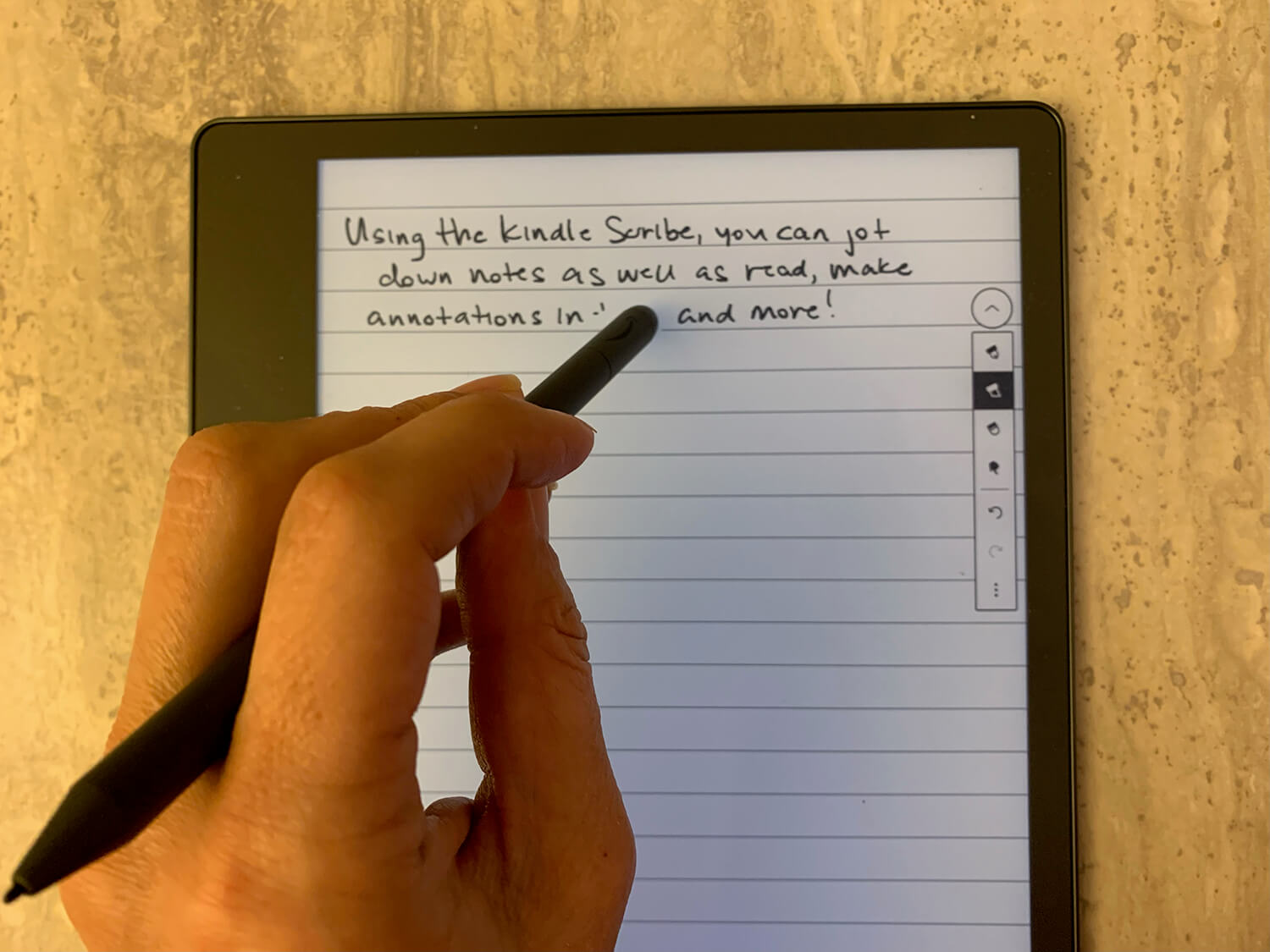
Aside from reading, there’s also various notebook templates for jotting down notes, to-do lists, journal entries, and more. The side menu, which you can adjust to the left or right of the screen, allows you to easily pick the width of the pen tip, erase (which you can use with the Basic Pen or with the Premium Pen if preferred), flip pages, and more.
Speaking of the Pen, with the Premium Pen, you can assign Stylus Shortcuts in the Settings menu so pressing the shortcut button will instantly activate the sticky note or highlight function, for example. The button will automatically adjust to whichever function applies to the specific application you’re using when you press it. This is a worthwhile upgrade since it’s easy to forget to select the right option from the side menu and try to write when you’re still in selection model, for example. It will take some getting used to, but the side button will quickly become your best friend.
I tried writing some notes in the notebook section and instantly, the process was incredibly satisfying, I’m very particular about the ink-based pens I use, only liking a certain type. The Premium Pen writes like butter: you almost forget you’re not writing on paper until you take a step back and realize this is all digital.
Other Features
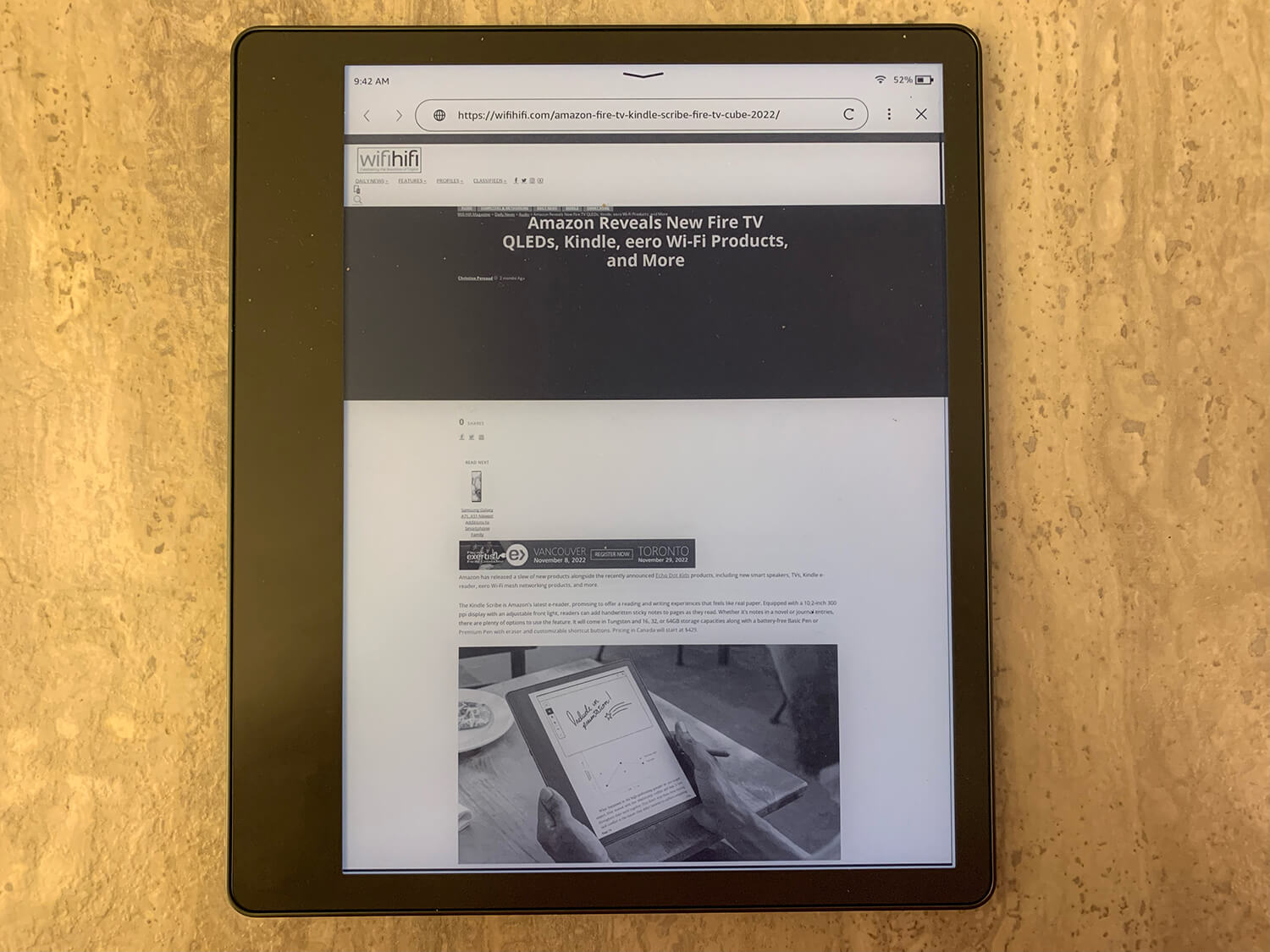
There is a web browser as well for accessing websites when connected to Wi-Fi, which can come in handy if you’re working on a report or annotating a document or book and want to look something up.
There’s also an adjustable warm light and, as noted earlier, an auto-adjusting front light so you can read in virtually any setting, day or night, dark or light.
Another useful feature: if you press and hold a word, a dictionary definition will pop up, which is great for kids while reading novels or school texts.
Should You Get the Amazon Kindle Scribe?
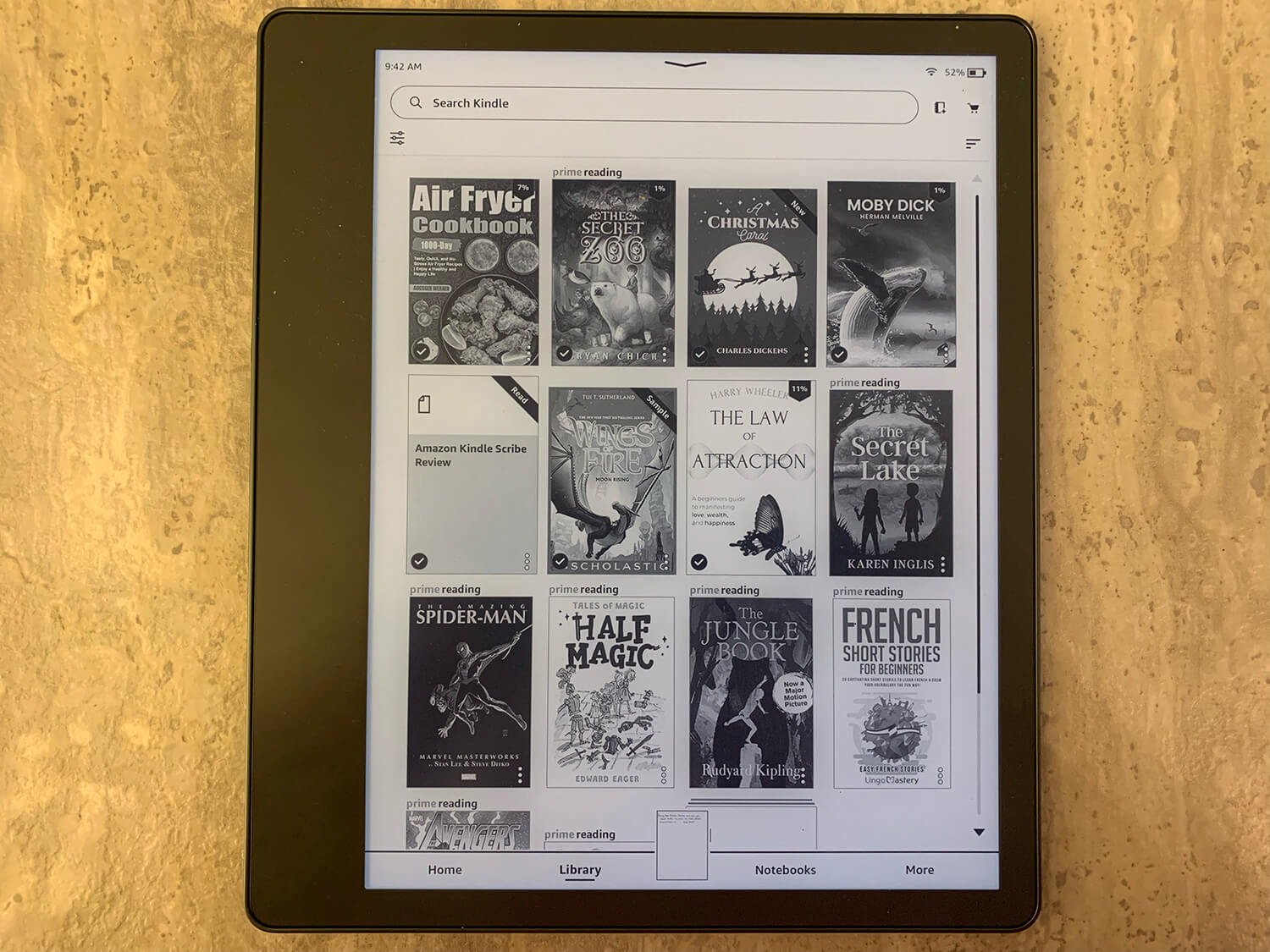
The Amazon Kindle Scribe is a great e-Reader in and of itself, but it’s much more expensive than other models, so it’s important to ensure you’ll actually use all the features before forking over the price for one, which, with the Premium Pen, rivals that of a mid-level tablet.
With that said, it’s worth it for those who want to use it as a tablet alternative for work or school. While there’s no access to apps and complex gaming (beyond what can be accessed in the web browser), that might be a good thing. You can focus on the task at hand, whether it’s going through a series of reports to add adjustments or reading through an assignment or report to make notes on changes you want to make once you get back home or to the office.
For those who love to make lists and keep things in order at home, it’s useful, too. Jot down things like holiday gift lists or your proposed dinner party menu, to-do lists for the holiday season, or simply your thoughts from day-to-day as a personal journal. Or maybe you have ideas for brainstorming a project and want to jot them down somewhere before you forget. Two features, in this respect, that would have been great with the Kindle Scribe are a calendar for adding appointments and password protection for private journal entries.
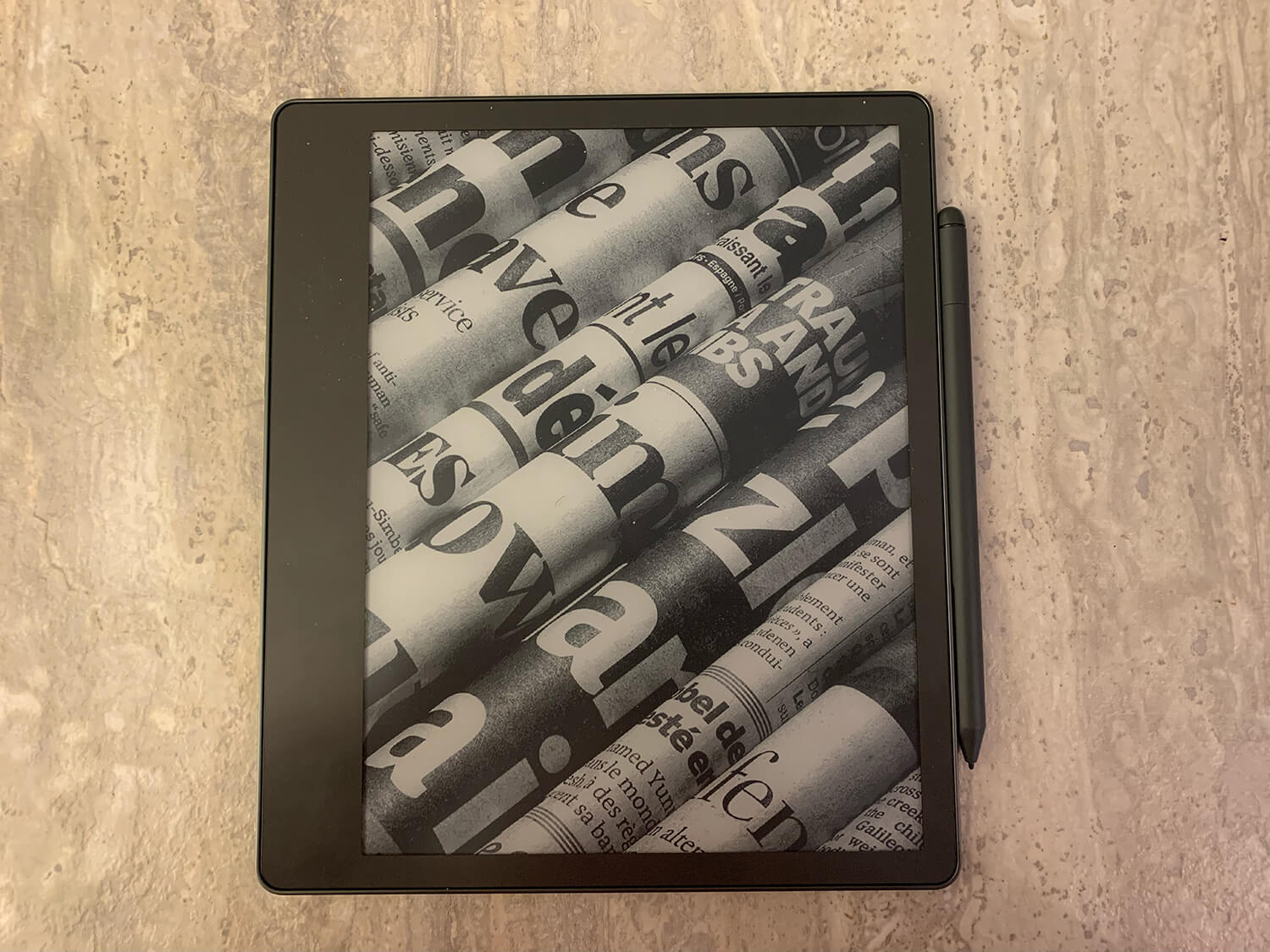
Overall, everything is really neatly organized in the device, making it simple to flip back and forth among files and eBook titles. The reading experience is just as pleasant, with no strain on the eyes. While the Kindle Scribe is larger than you might be used to with a paperback novel, I suspect that with a folio cover, the experience would be just as pleasurable.
Is it worth the high price of admission? That depends on how deeply you’ll make use of all the features. For note-takers, list-makers, creative types like writers, musicians who brainstorm lyrics, journalers, and voracious readers, it’s an all-in-one device that they may actually prefer over a tablet.
If you’re looking for a simple e-reader, there are more affordable options in the line worth considering. But if you’ll use the notebook and annotation features of the Kindle Scribe, and you find a tablet too hard on the eyes, not to mention distracting for certain tasks, it’s a worthwhile device to get. My recommendation: opt for the upgraded bundle with the Premium Pen for a more seamless writing and navigation experience.